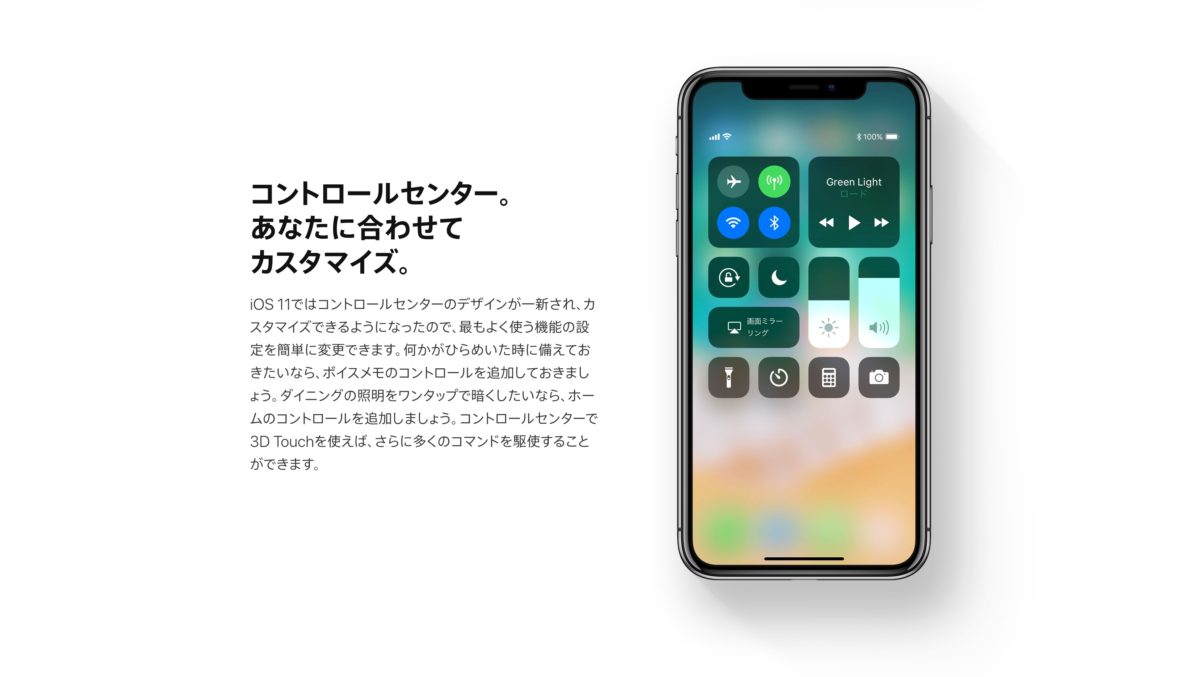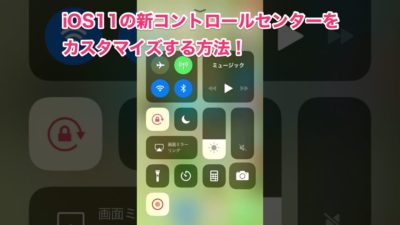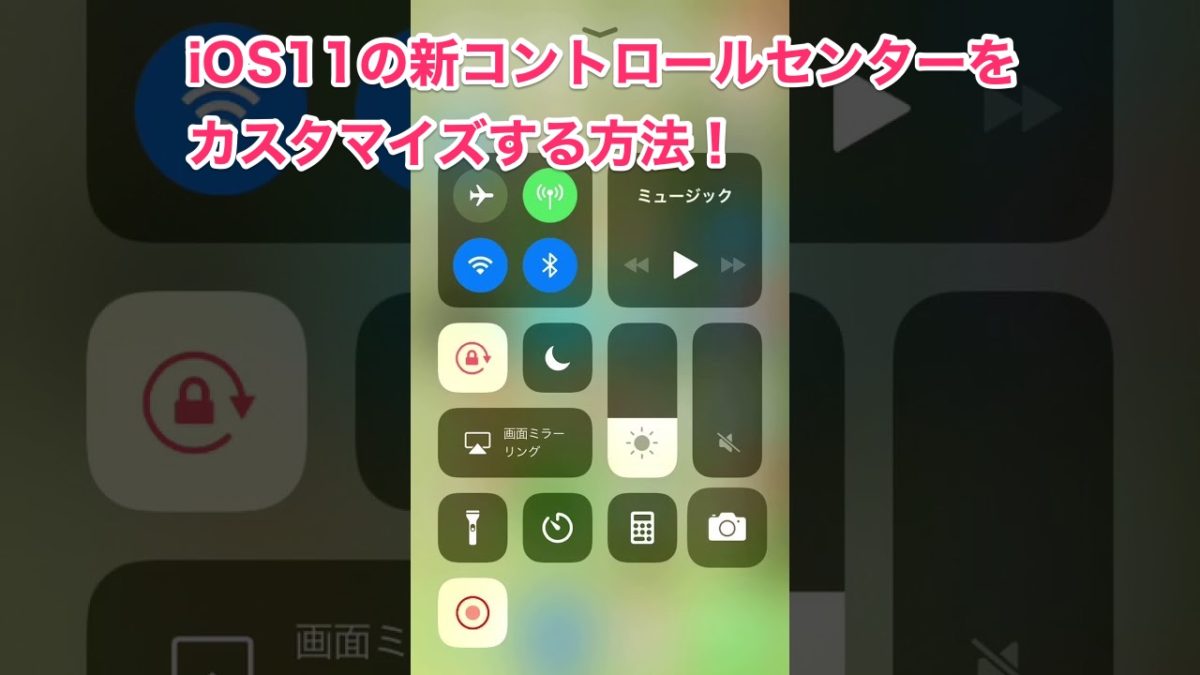
ついにリリースされた「iOS11」!
我が家のiPhoneとiPadも早速アップデートして、あれこれといじり回しています。
個人的に嬉しい新機能は「コントロールセンター」の1画面化&カスタマイズ可能!!
ちなみに「コントロールセンター」とは、画面下からシュッとスワイプすると出てきて「機内モード」や「Wi-Fi」のオンオフなどができるあれのことです。
iOS10で2画面になり行ったり来たりと使い勝手が悪かったのですが、今回1画面に戻ってくれたことで大幅に使い勝手が改善されました。
しかも!カスタマイズも可能に!!
ということで、iOS11新「コントロールセンター」のカスタマイズ方法をお伝えします。
iOS11のコントロールセンターをカスタマイズ!
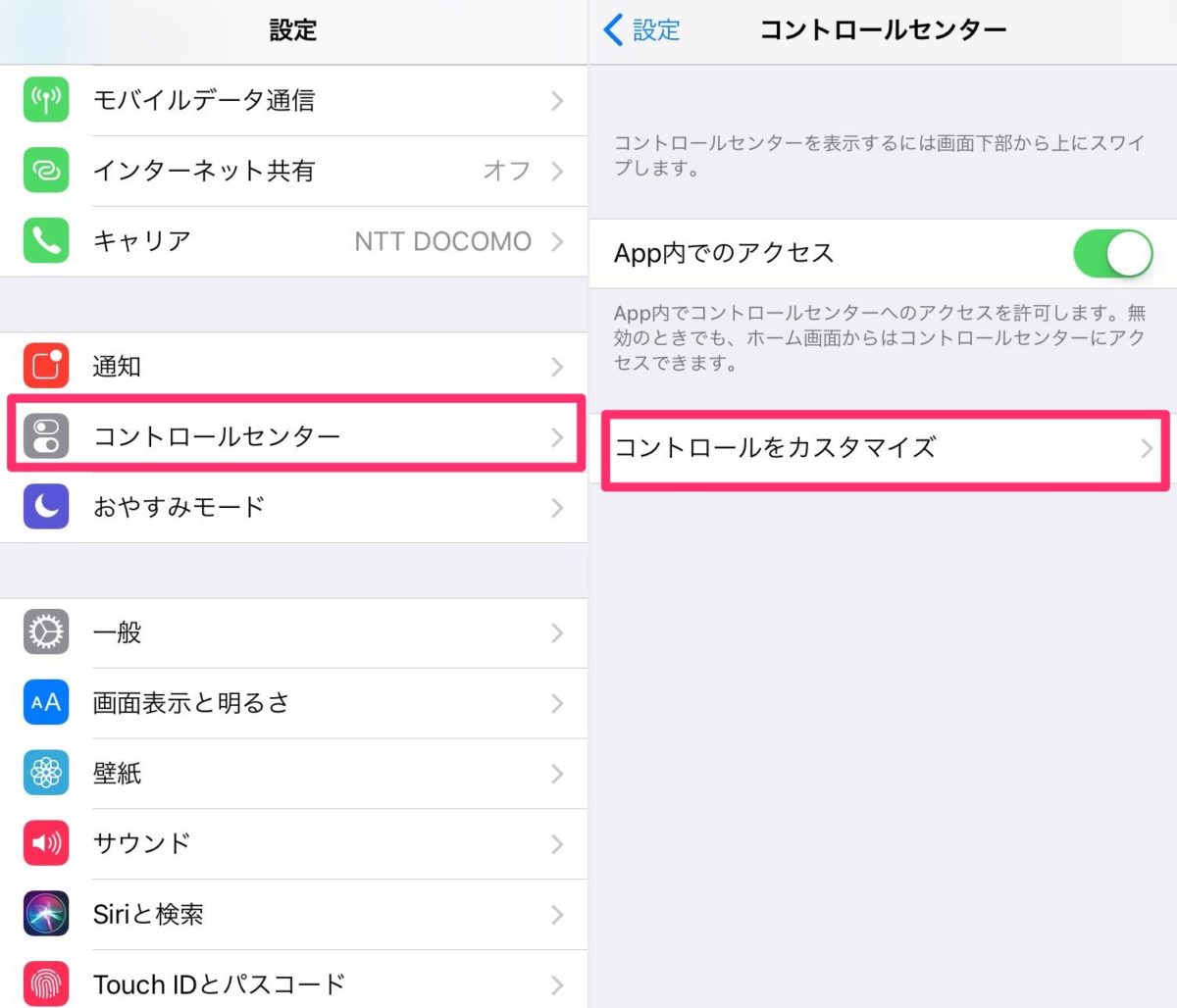
設定
→コントロールセンター
→コントロールをカスタマイズ
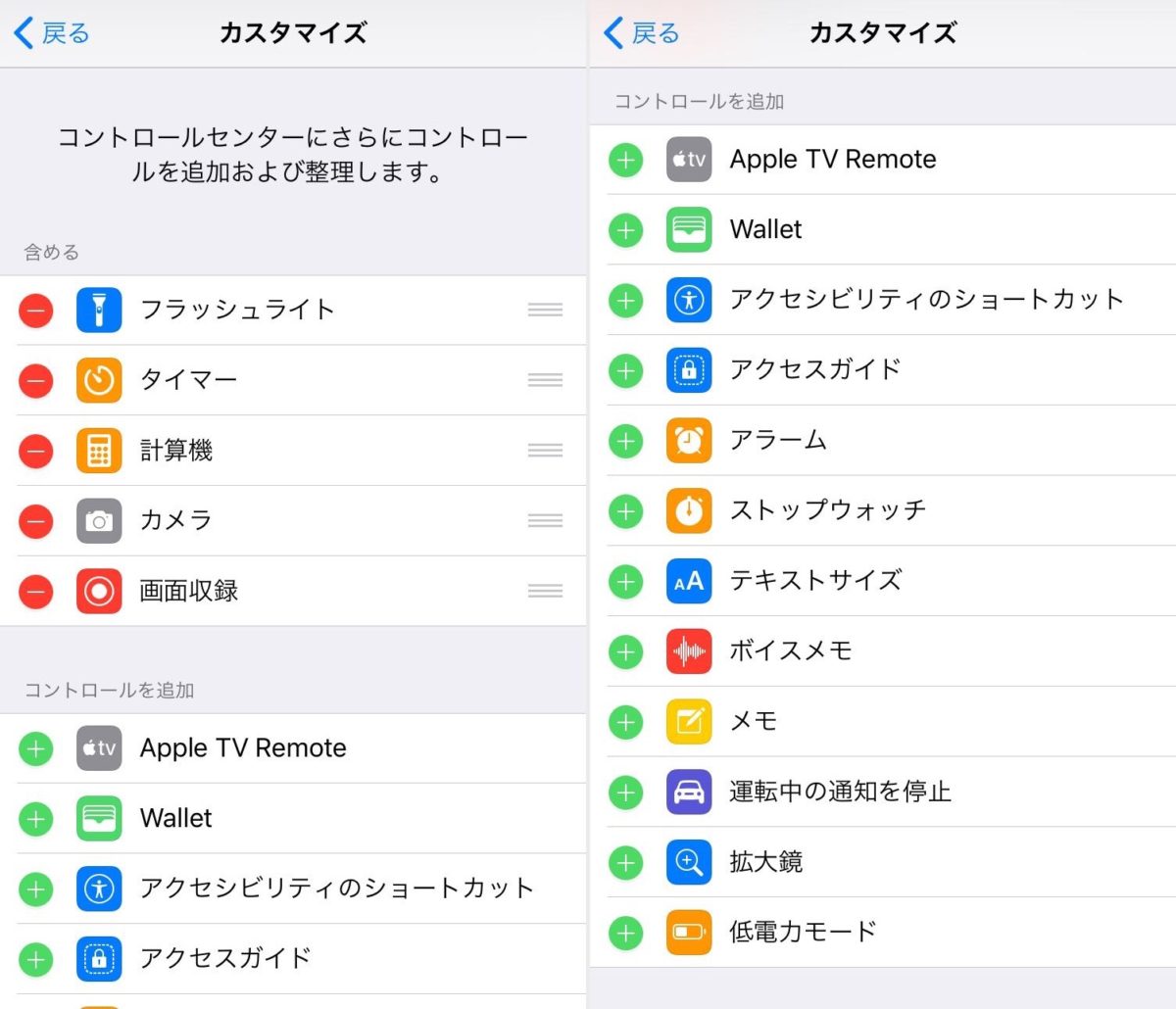
「含める」に入っているものがすでにコントロールセンターに追加されているものです。
「削除ボタン」をタップすることで外すことができます。
さらにコントロール(機能)を増やしたい場合には下の方から追加していきます。
特に注目なのは「画面収録」!
今までiPhoneやiPadの操作画面を録画しようと思ったら、Macにつないで…くらいしか方法がなかったのですが、ついに単体で録画できるようになりました!!
アプリの使い方やゲームなどの動画を撮影したい方は、早速追加しておきましょう!!
他にも、
・ボイスメモ
・テキストサイズ
・拡大鏡
・運転中の通知を停止…など
即座に使用できると便利な機能が色々あるので、自分の使い方に合わせてカスタマイズするとかなり便利になりそうです。
実際にコントロールセンターを開いてみると…
iPhoneの場合
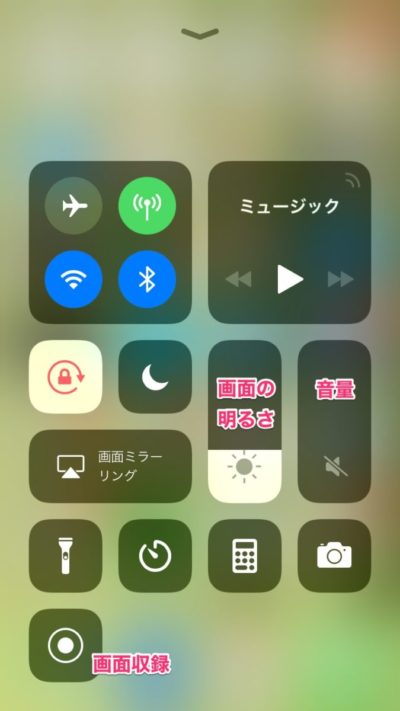
実際にコントロールセンターを開いてみると…画面下からシュッと上にスワイプ。すると、こんな感じで表示されます。
1画面に集約されたので、各機能はアイコンで表示されています。
iPadの場合
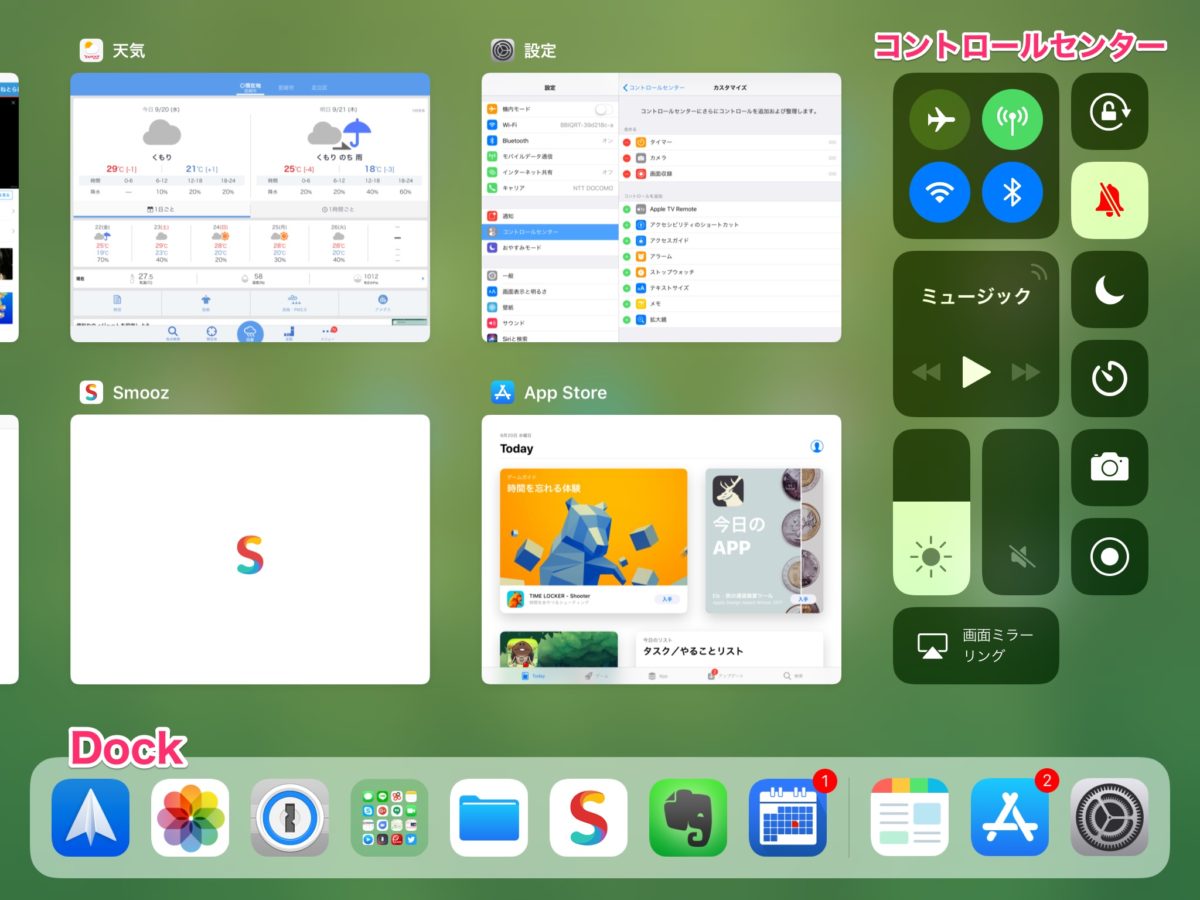
iPadの場合、コントロールセンターの開き方がiPhoneとは若干操作が変わります。
シュッとスワイプしただけでは、「Dock」しか表示されません。
慣れてしまえばなんてことはないのですが、最初はちょっと違和感があるかもしれません。
3D Touchで、より詳細に操作可能になる!
実は、コントロールセンターの各領域を3D Touch(長押し)すると、より詳細な設定ができるようになります。(iOS10でもありました)3D TouchのないiPadでも、長押しすることで同じ機能が使えます。
ということで、早速iPhoneの画面収録を使用して動画を撮影してみました。
なるほど。
一つ一つの機能はコンパクトにまとめつつ、長押しすることでより細かい操作が可能になる感じです。…iOS10のときに使ってなかったことがバレバレなコメントですね(汗)
ちなみに「AirDrop」の設定は、3D Touch(長押し)からじゃないと見れません。
まとめ
ということで、個人的には便利になったと感じる新コントロールセンター。
特にiPadでは今まで「ミュート」ボタンと「音量調節」が別画面にあったので、いちいち切り替えが面倒でした。ですが、もうそんなイライラとはサヨナラ!
1画面内でミュートと音量調節がパパッとできちゃいます。(音量調節が小さくて細かな調節がしにくそうですが…)
カスタマイズすれば、よく使う機能にすぐアクセスできるのも嬉しいですね。「テキストサイズの変更」なんかは視力の悪い人にはとても助かるのではないでしょうか?
せっかくの新OSですから、自分好みにカスタマイズしちゃいましょう!