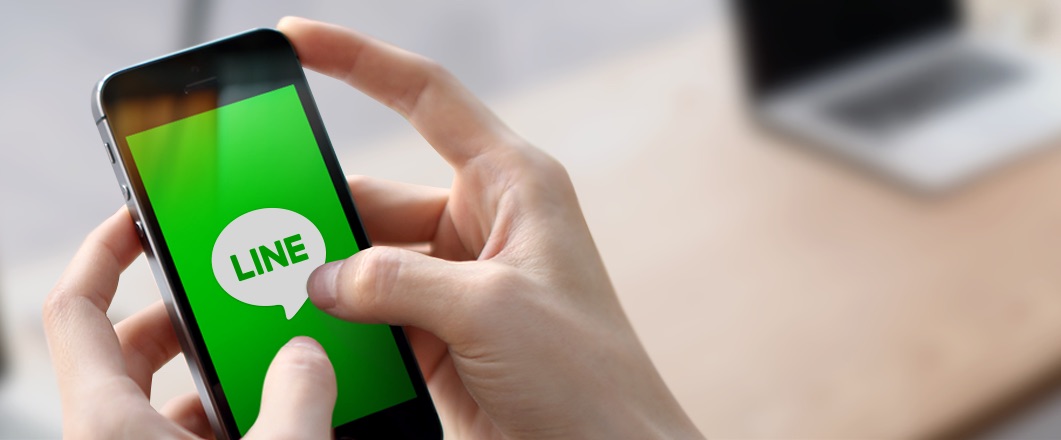
LINEの大型アップデートで、LINEアプリの機能としてのスクリーンショット「トークキャプチャ」が使えるようになりました。
iPhoneやAndroid標準のスクリーンショットと違うのは、この二つ。
- 画面内に収まりきらない長いトークであっても1枚の画像として保存できる
- アイコンや名前などを非表示にして撮影できる
「こんなLINEが送ってきたよ〜」と人に知らせたいときに、一枚の画像で、匿名にして伝えることができるのは便利かもしれません。
ただ、若干スクリーンショットの撮り方がわかりにくいところがありましたので、カンタンに解説していきたいと思います。
LINE「トークキャプチャ」機能は「LINE Labs」からオンにしよう!
この「トークキャプチャ」機能は、LINEアプリの実験的な機能として追加されたもの。「LINE Labs」という項目からオンにすることができます。
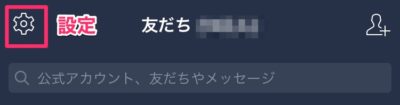
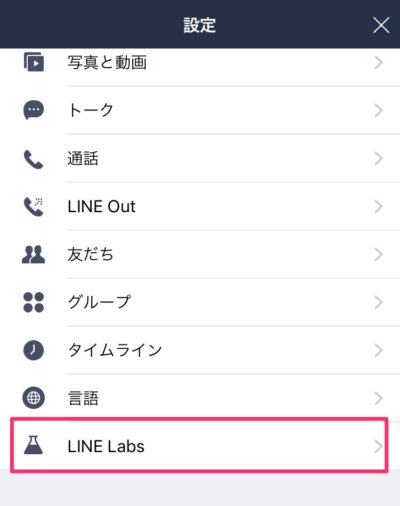
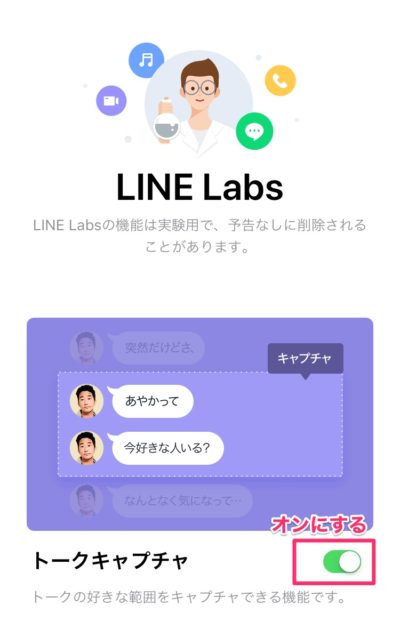
これで、トーク画面でのスクリーンショット機能「トークキャプチャ」が使えるようになりました。
独特な操作の「トークキャプチャ」!「開始位置」と「終了位置」を決めよう!
いわゆるスクリーンショットなんだからカンタンだろう…と思っていたら、意外と操作が独特で迷ってしまう「トークキャプチャ」。
実際にキャプチャする手順は以下のようになります。
1.トーク長押し→キャプチャ
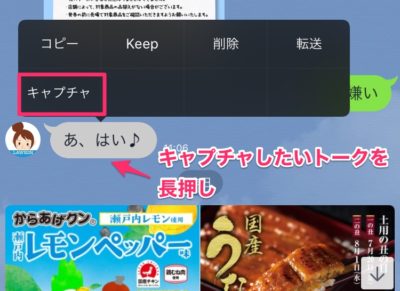
トーク画面を開いたら、まずキャプチャしたいトークを長押し。できれば、キャプチャしたい部分の最初か最後がオススメです。
機能が開くので、「キャプチャ」をタップ。
2.選択された(明るい)トークを2回タップで「開始位置」「終了位置」の選択
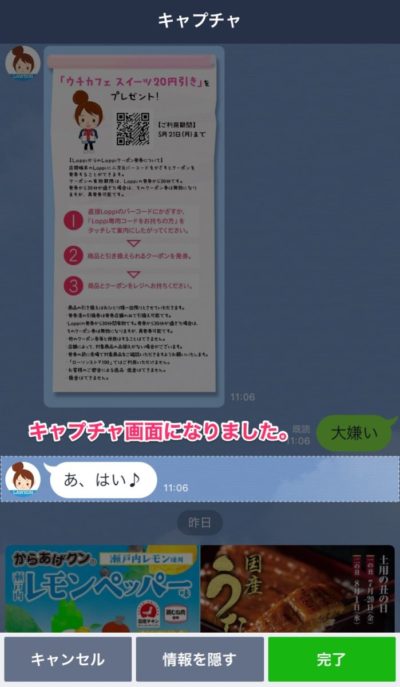
画面下に「キャンセル」「情報を隠す」「完了」と出てきますが、まだ触りません!!(←ここ重要!!)ここで「完了」をタップしてしまうと、選択されている一つのトークだけがキャプチャされてしまいます。(一つだけでいい場合は問題ありませんが)
現在選択されている(明るく表示されている)トークを、2回タップ。
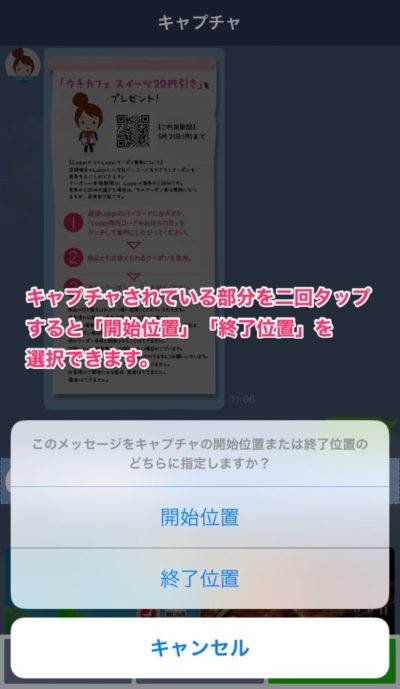
すると、「開始位置」「終了位置」を選択できるようになります。
どちらかをタップして選びます。(画像では「終了位置」)

次に先ほど選択しなかった方(画像では「開始位置」)に当たるトークをタップ。
「開始位置」〜「終了位置」までのトークが選択され明るく表示されます。
ちなみに、キャプチャ画面(画面上部に「キャプチャ」)と表示されている画面になったら、キャプチャしたいトークをポンポンとタップしていけば、それでも選択することができます。
3.「情報を隠す」をタップで、アイコンや名前を隠す(匿名スクリーンショット)
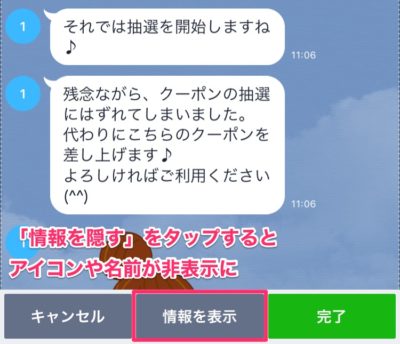
最後に、匿名にしたい場合には画面下の「情報を隠す」をタップで、アイコンと名前を隠すことができます。
以上で、問題なければ「完了」をタップ。
4.スクリーンショットの使い道(保存先)を選択して完成!!
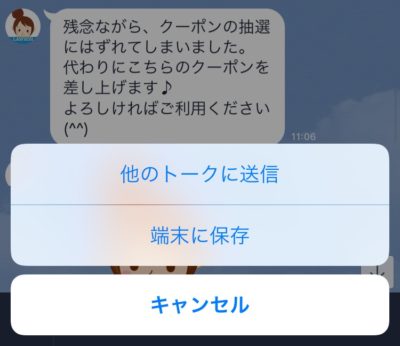
「他のトークに送信」か「端末に保存」を選んで、終了です!!
5.できたスクリーンショットがこちら!
出来上がりはこうなりました。
確かに長めのスクリーンショットを撮りたいときには役立ちそうですね!
ちなみにローソンのあきこちゃんに翻弄されまくってます(汗)…抽選当たらない…><「まちカフェ大好き」なんて言わせておいて…!!
思わず「大嫌い」って言っちゃいましたが、軽くスルーされるこの悲しさよ…













