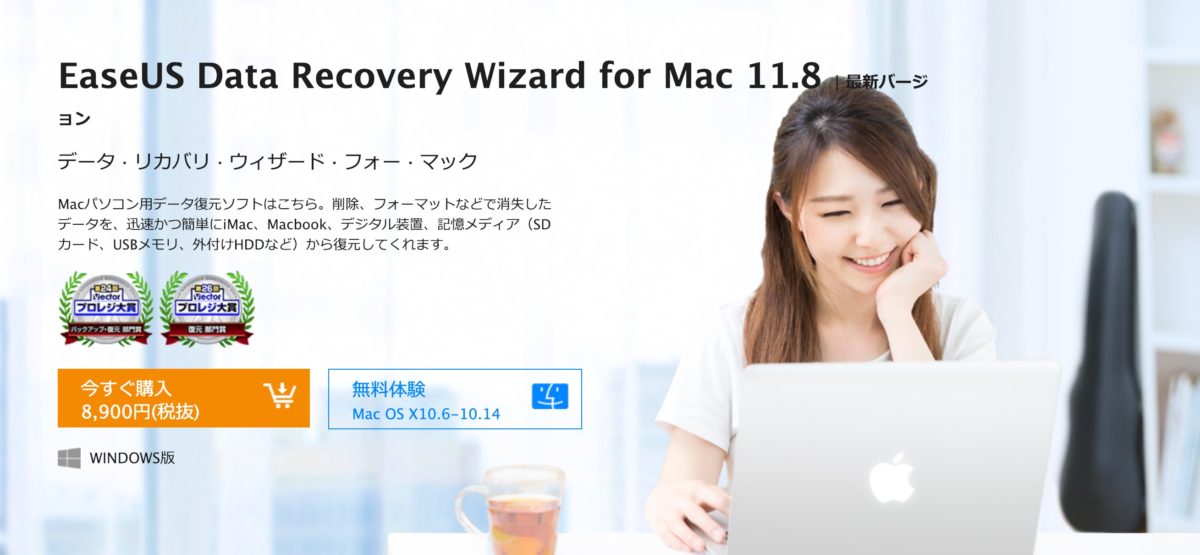こんにちは!じゅりんです。
先日のことですが、友人から「PCで作業中にうっかり必要なデータを削除!さらにうっかりゴミ箱も空に!!もうどうにもデータを取り出せなくて泣きました」という話を聞きました。
う…たしかにゴミ箱まで空にしてしまうと何とも手の出しようがない…
でも、これって意外と他人事じゃなかったりします。仕事で大量にファイルが増えてくると、必要なものか、そうでないのか…判断がつきにくくなって、うっかり…なんてことは考えられることです。
そこで、なんとかならないものかと思っていたところで、「データ復旧ソフト」なるものを使ってみました!!
使用したデータ復旧ソフトは「EaseUS Data Recovery Wizard for Mac」!
今回、実際に使ってみたデータ復旧ソフトは「EaseUS Data Recovery Wizard for Mac」。(ちなみにWindows版もあります)
あらゆるMacデータ紛失状況に対応
ゴミ箱を空にしてしまっても、EaseUS Data Recovery Wizard for Mac Freeが迅速的に削除されたファイルを復旧できる。
フォーマット、ウイルス感染、ソフトクラッシュ、システムエラー、または他の原因により紛失されたデータを完全に復元できる。
削除/紛失されたボリューム&パーティションからデータを復旧するのも可能。
引用:Mac用データ復旧ソフト – EaseUS Data Recovery Wizard for Mac |EaseUS公式サイト
ゴミ箱を空にしても、削除されたファイルを復旧できる…って本当に!?
本当なら、友人のように困っている人にとって救世主のような存在です。
ソフトのインストールは簡単!言語の切り替えだけはしておきましょう
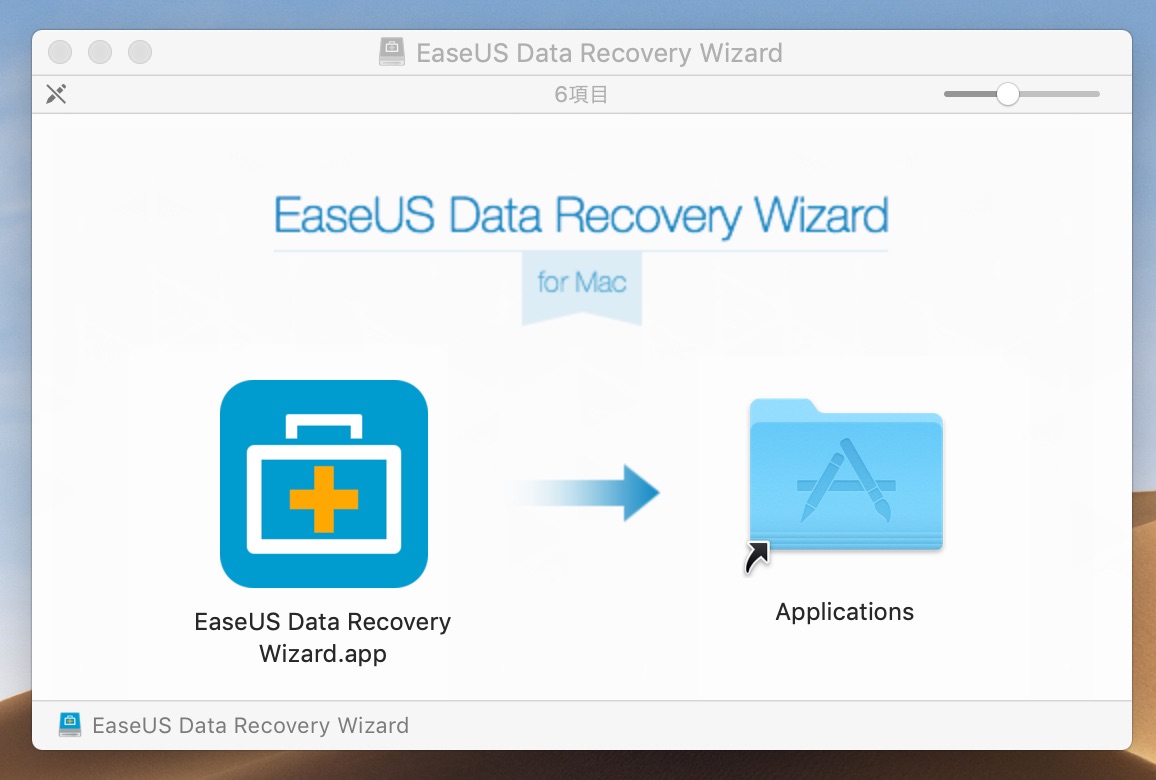
ソフトのインストールは簡単です。
公式ページからダウンロード。
ダウンロードしたファイルをダブルクリックして、後は手順に従ってインストール。
特に難しい操作があるわけではないので、すんなりインストールは完了するはずです。
ただし、初期設定では言語が英語になっているので、メニューバーから
「language」→「日本語」
に変更しておきましょう。
操作は超絶カンタン!「スキャン」ボタンクリックだけ!…と思ったら、ちょっと一手間必要でした!
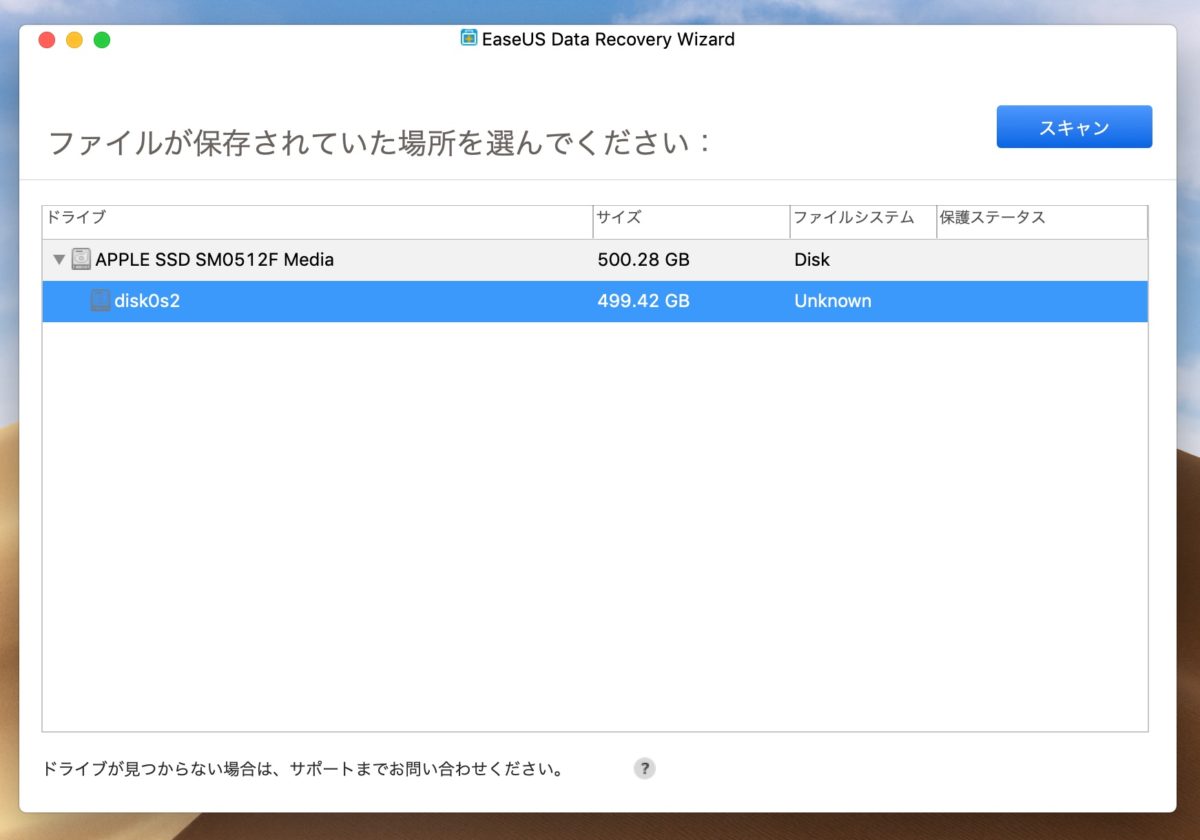
この「EaseUS Data Recovery Wizard for Mac」の操作は超絶カンタン!
データ復旧したい場所(ハードディスクやUSBなど)を選んで、右上に表示されている「スキャン」ボタンをクリックするだけ!!
このわかりやすさはありがたいですね!!あれこれと専門用語満載のボタンがたくさんあると訳が分からなくなりますから。
さてさて、ぼくもクリック!!
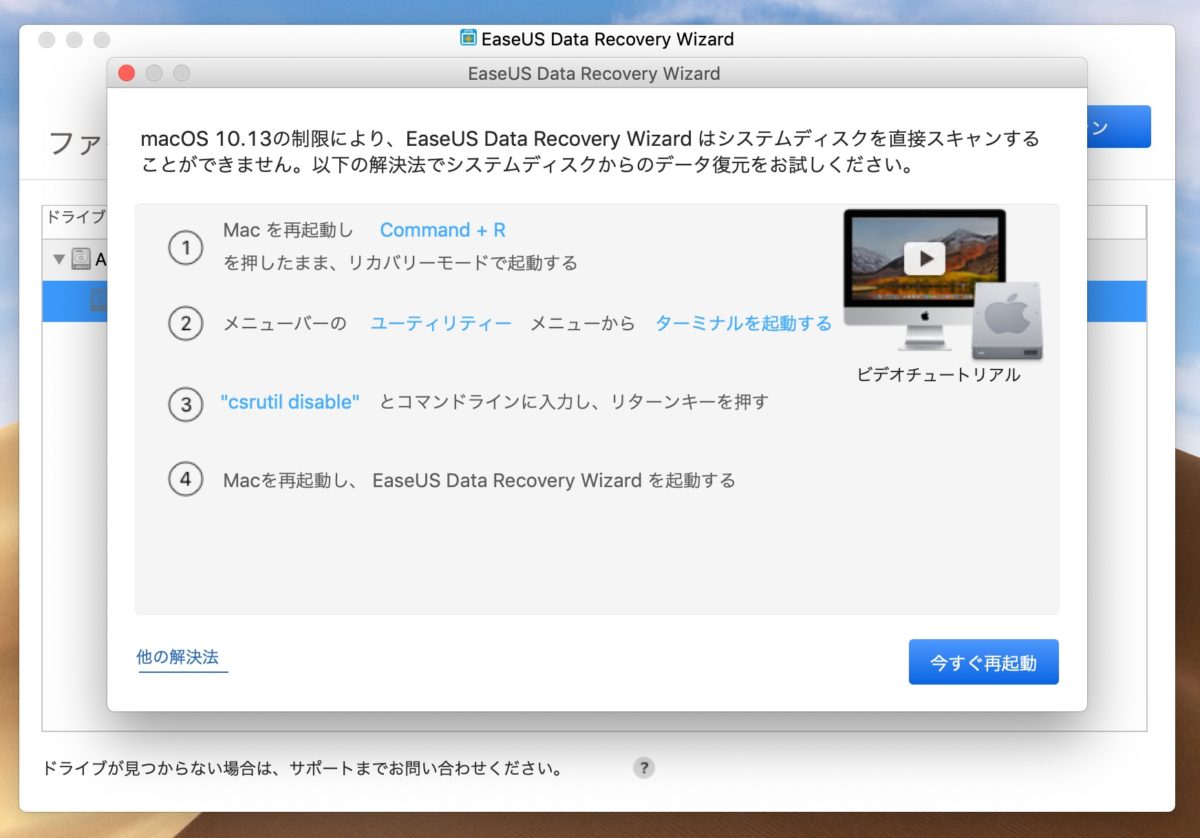
…ん?あれ?
なんかエラーメッセージが…
よく読んでみると…「(システムディスクへアプリがアクセスできるように)Macがかけているセキュリティを外さなくちゃスキャンできません」ということのようです。…おおぅ、そうなんですね…まぁ、でもこれはソフト側の問題ではありませんし、普段このセキュリティのおかげで守られている訳ですから、文句は言えません。
リカバリーモードからセキュリティをセキュリティを解除
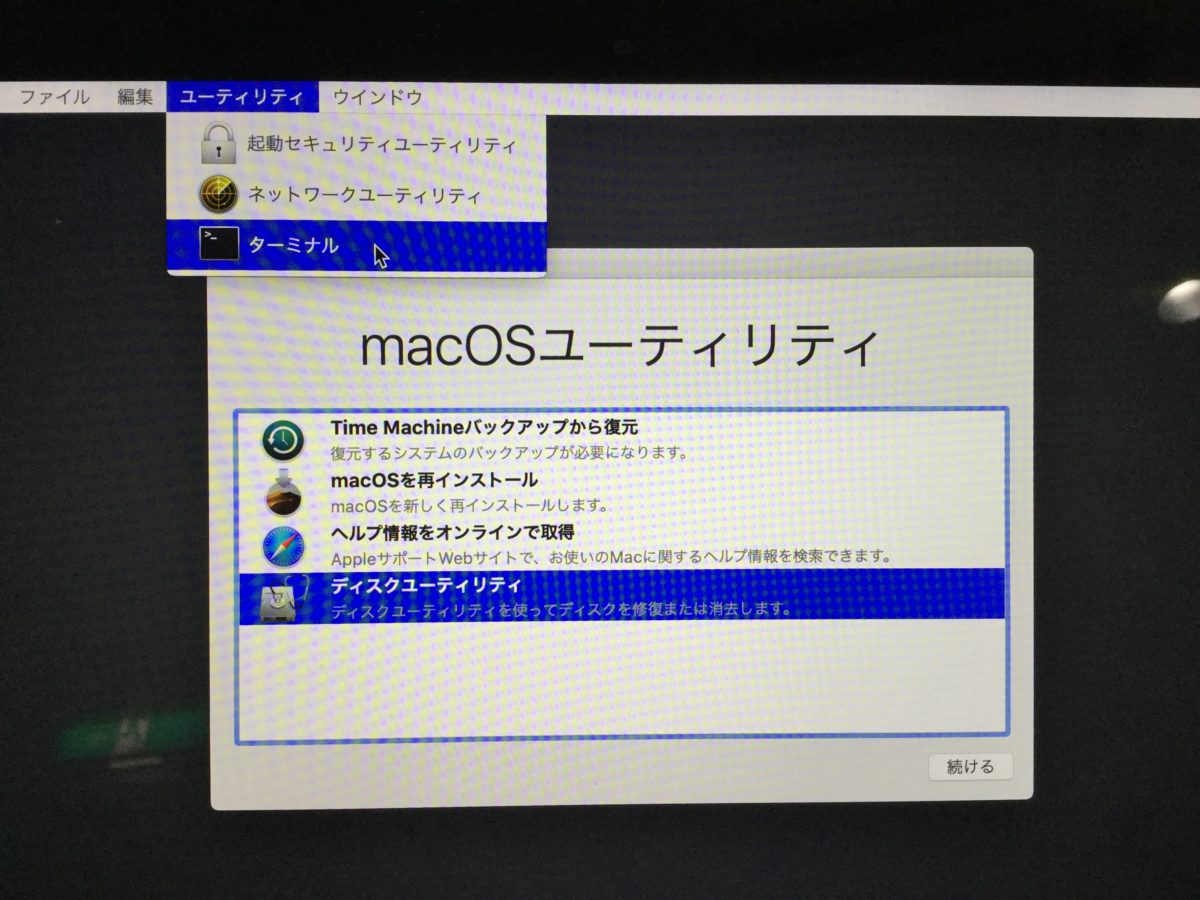
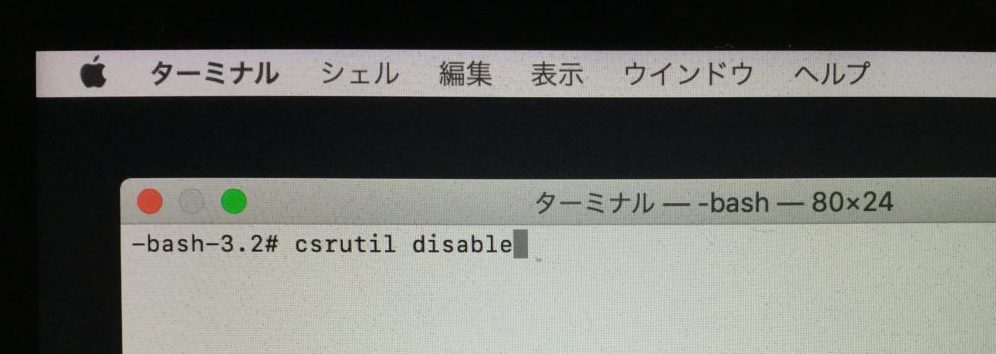
ちょっと面倒ですが、機械的に書いてある手順通りに進めていきます。
- Macを再起動。「Command+R」を押したまま、リカバリーモードで起動する
- メニューバーの「ユーティリティー」から「ターミナル」を起動する
- 『csrutil disable』とコマンドラインに入力して、Enter(リターン)キーを押す
- メニューバーの「リンゴマーク」から再起動します。
一つ一つの意味を理解する必要はありませんので、とにかく機械的に進めていきます。
- Macを再起動。「Command+R」を押したまま、リカバリーモードで起動する
- メニューバーの「ユーティリティー」から「ターミナル」を起動する
- 『csrutil able』とコマンドラインに入力して、Enter(リターン)キーを押す
- メニューバーの「リンゴマーク」から再起動します。
セキュリティを解除したら、早速スキャンを開始
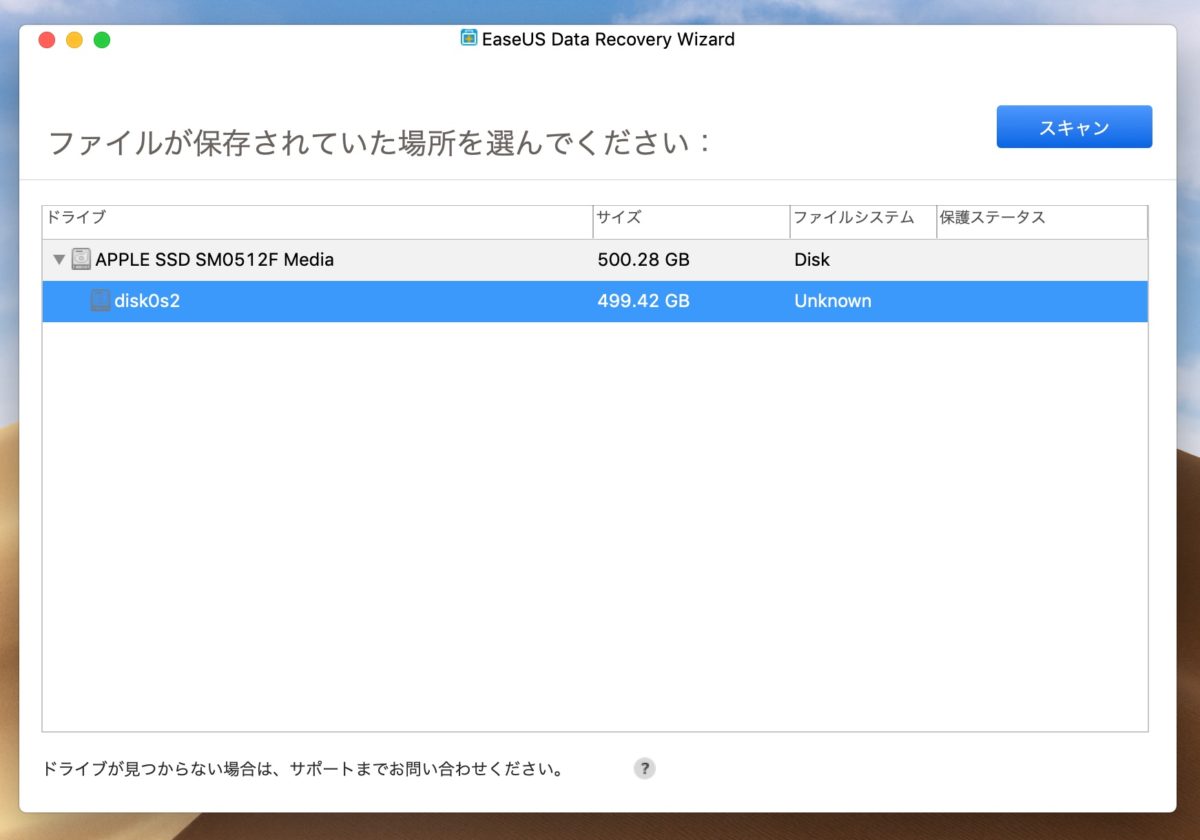
セキュリティを解除してMacを再起動したら、改めて「EaseUS Data Recovery Wizard for Mac」を立ち上げてスキャン開始。
スキャンしたい場所を選択して、「スキャン」ボタンを押すだけ!
今回はMac本体のSSDをスキャンです。
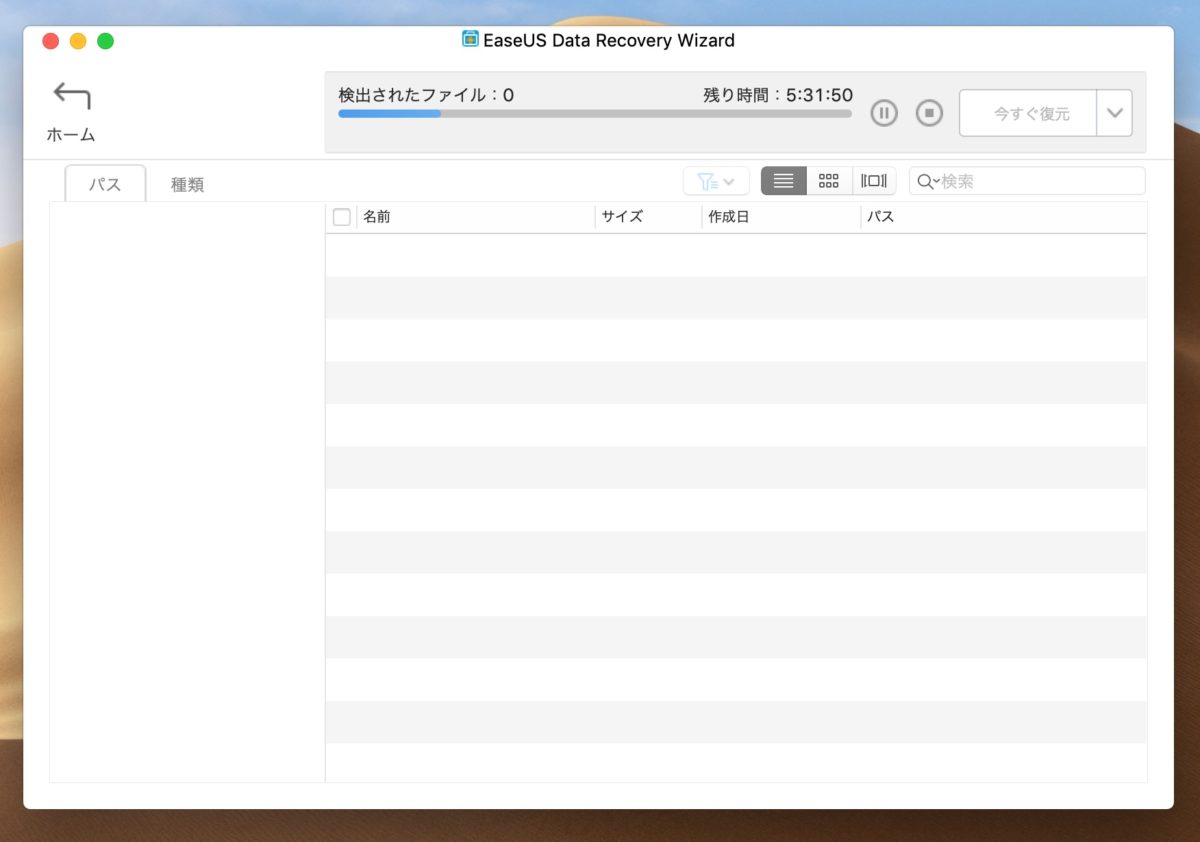
さてさて「ゴミ箱を空にした」状態からどれだけのファイルを復活させることができるのでしょうか…
512GBのSSDをスキャンするので、表示では待ち時間は5時間。実質3時間程度だったでしょうか。スキャンが完了しました!!
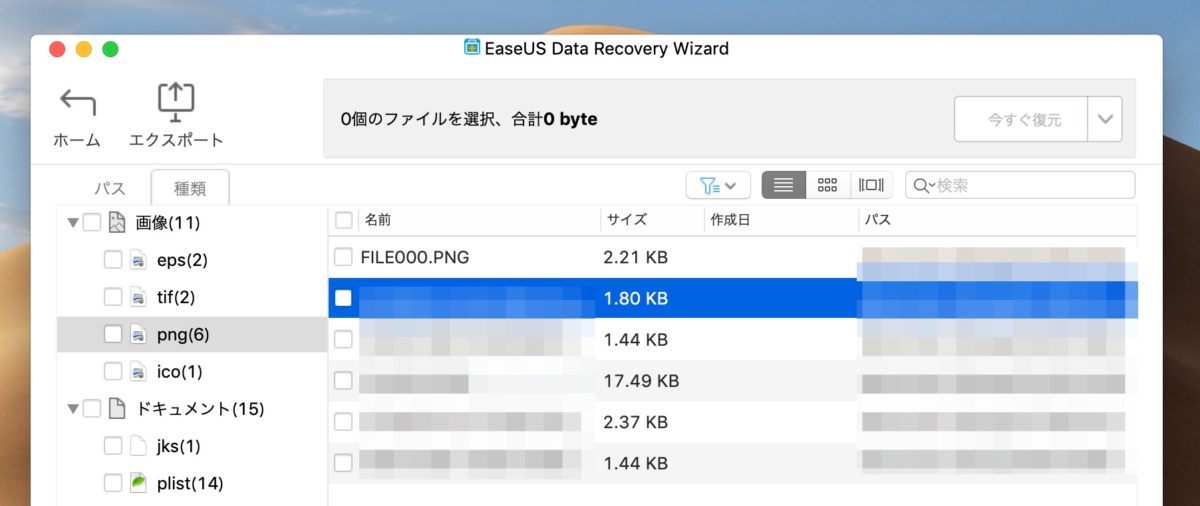
う〜ん…見つかったファイルはあるのですが…どれもシステムファイルやアイコン?のようなものばかり。
期待していたようなWord・Excel・PDF・画像など、ブログや仕事で使い終わって捨てたファイルの復帰は、ぼくのMacのSSDでは残念ながら叶いませんでした。
ただし、これはぼくのMacの使い方に問題があった可能性が高いです。
なぜかというと、Mac全容量の512GBギリギリまで使っていたから。
セミナー動画などファイル容量の大きいものを入れていたおかげで、全容量の98%近くを使っていました。で、削除して新しいものを保存してと、かなり容量ギリギリでの運用をしていたので、そもそも「削除されたファイルは、すでに上書きされていた(そうしないと容量の確保ができない)」可能性が高いです。
ということで、このままだとあまり参考にならないので、それほどガッツリ容量を使用していないUSBメモリで再度チャレンジです!
USBメモリの「完全削除されたファイル」は、かなりの数復活できた!!
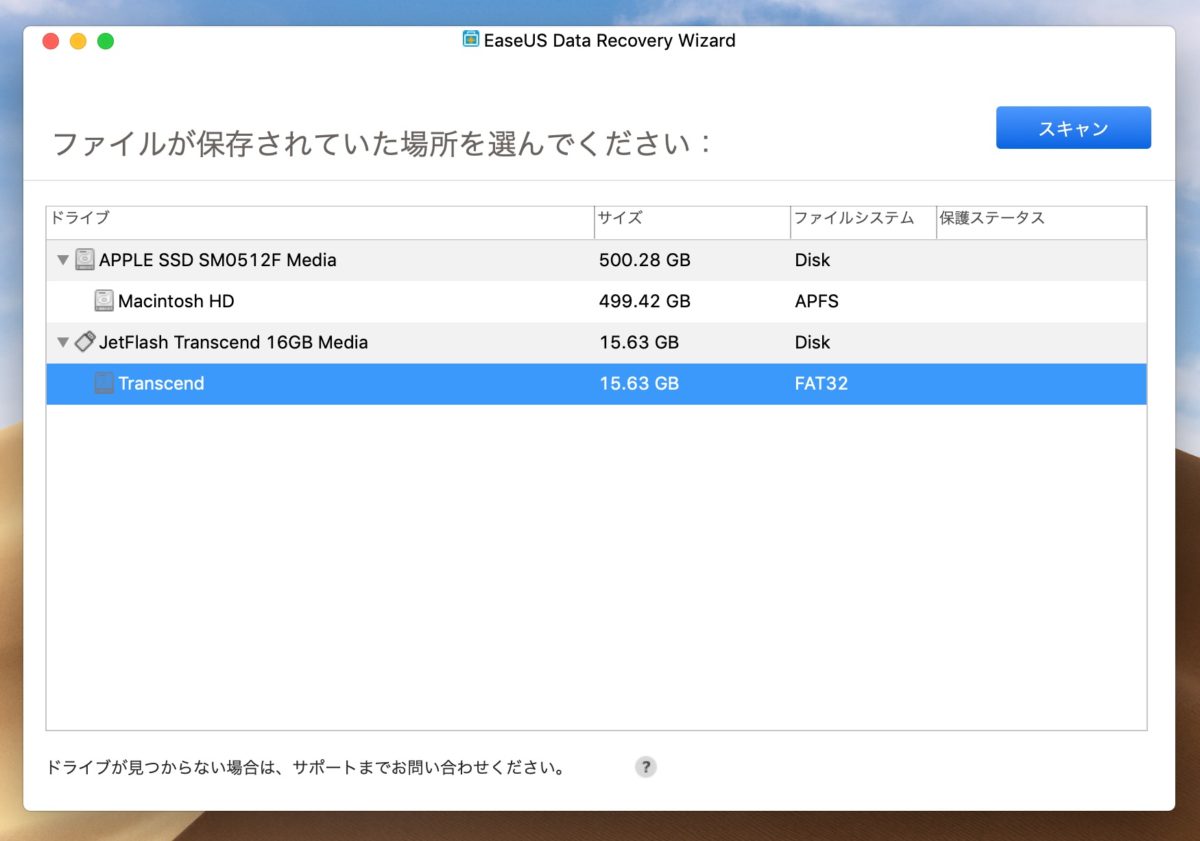
USBメモリや外付けHDDなどでのファイル復元も手順は同じ。
スキャンしたい場所を選択して「スキャン」ボタンをクリックするだけ。
今回は16GB程度のUSBメモリだったので、10分ほどで完了しました。
さてさて、結果は…
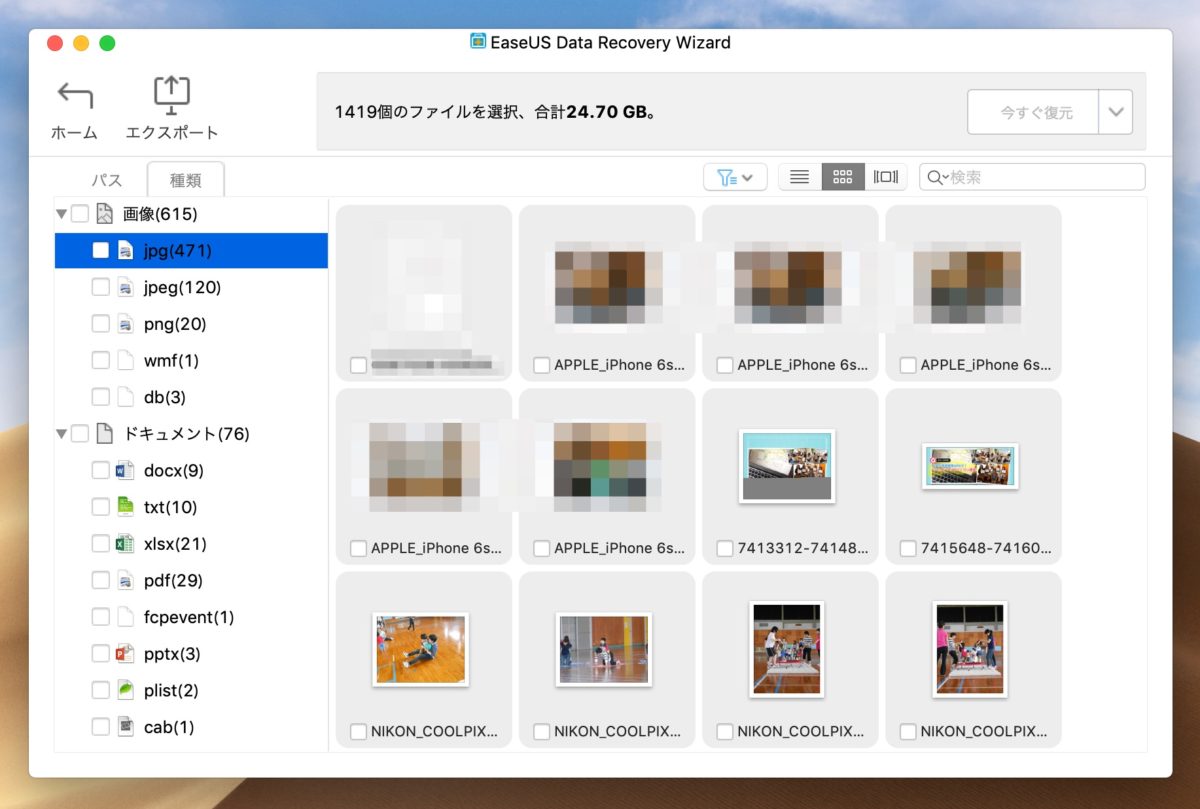
おおぉ!!すごい!!
かなりの数の「削除済み」ファイルがスキャンできているではないですか!!
Word・Excel・PDF・画像ファイルなど、これが復元できたらありがたい…!と思うものが、しっかりと復元対象として表示されています。
後は、復元したい対象を選択して「今すぐ復元」→復元する場所を選んで完了!!バッチリ削除済みだったファイルを復元することができました!!
これは、本当にいざというときにありがたいですね!!
う〜ん…ということは、データ復元のためには、やっぱりある程度ストレージ(保存領域)に余裕を持ったPCの使い方をしておかなくてはならないということなのかもしれません。
まとめ:PCの使い方次第では、ファイル復元ソフトはかなり役立ちます!!まずは無料版で試すのがオススメ!!
ということで、データ復元用ソフト「EaseUS Data Recovery Wizard for Mac」のレビューでした!!
必ずしも100%復元できる…ということではないようですが、PCの容量にある程度余裕を持って使用されている方なら、かなりの確率でデータを復元できるのではないかと思います。
大事なデータを捨てた上に、ゴミ箱を空にしてしまった…!!どうしよう!!!
…と、絶望的な状況になってしまった方は、とりあえずダメ元でこのソフトを使ってみてはいかがでしょうか。無料体験版は2GBまでデータ復元可能なので、もしかしたら無料版ででも助かる可能性があるかもしれません。
重要なデータを完全に削除してしまう…なんてことは本来はあってはならないわけですが、ぼくらは人間なので絶対にミスしない!…とは言い切れません。もしものときにこういったデータ復旧ソフトがあることを知っておくと、命拾いした…ということになるかもしれませんね。
Mac用データ復旧ソフト – EaseUS Data Recovery Wizard for Mac |EaseUS公式サイト
Windows用データ復旧ソフト – EaseUS Data Recovery Wizard Professional |EaseUS公式サイト