
こんにちは!じゅりんHACK管理人のじゅりんです。
今回は、自宅でMacbook(Pro or Air)にセカンドモニターを接続して使っている方向けのおすすめアプリの紹介です。
セカンドモニターがあると、作業領域が倍以上に広がるのでめちゃくちゃ便利。ぼくも自宅では必ず2画面で作業しています。
ですが…セカンドモニターの明るさ調節がちょっとめんどくさい…
昼間はいいんですが、夜になるとちょっと眩しい…少し画面を暗くしたい…なんてことありませんか?
実はMac標準の明るさ調節機能は、Mac本体の明るさしか調節できないので、そのままだとセカンドモニターの調節は、直接セカンドモニターのボタンなどで調節するしかありません。
でも、正直面倒ですよね?
ということで、今回は、セカンドモニターの明るさまでショートカットひとつで変更してくれる無料のMacアプリ「Quick Shade」を紹介します!
「Quicke Shade」は、画面の明るさを調整する無料のMacアプリ
「Quick Shade」は、画面の明るさを調整してくれる無料のMacアプリ。
機能としては本当にシンプルですが、だからこそめっちゃ使えます。夜に画面が明るすぎて目が痛いときにショートカットひとつで、自分の決めた明るさまで調節できるのは本当にありがたすぎます。
しかも、ちゃんとセカンドモニターにまで明るさ調節は適用されます!神!!

「Quick Shade」の使い方
App Storeから「Quick Shade」をダウンロードしたら、早速立ち上げます。
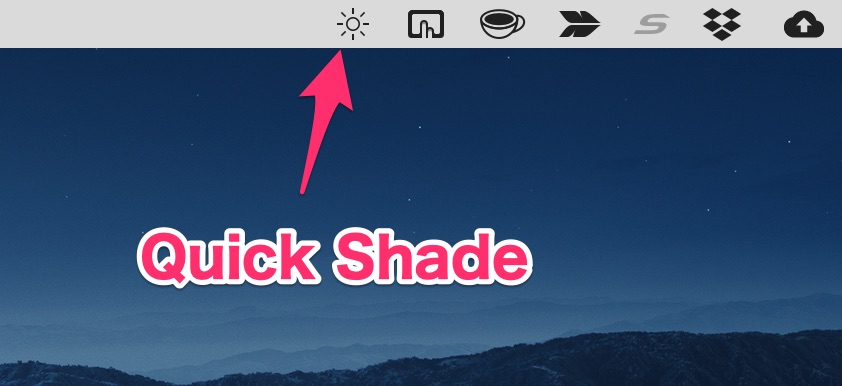
メニューバーに表示される「明るさアイコン」が「Quick Shade」です。
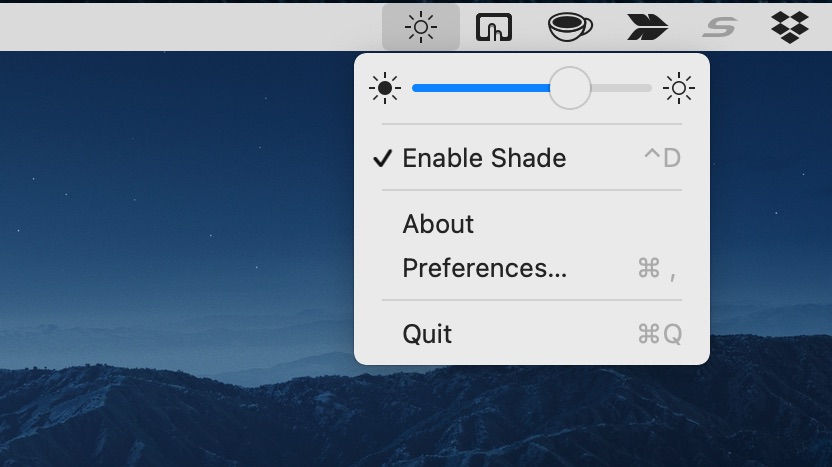
クリックすると設定画面が開きます。
「明るさ調節バー」で、「Quick Shade」をONにしたときの明るさを決めます。
「Enable Shade」をクリックすると、チェックマークがついて「Quick Shade」がオンになります。ショートカットでも操作できるので、その方がオススメ(後述)。
「Preference」をクリックすると、ショートカットなどの設定が開きます。
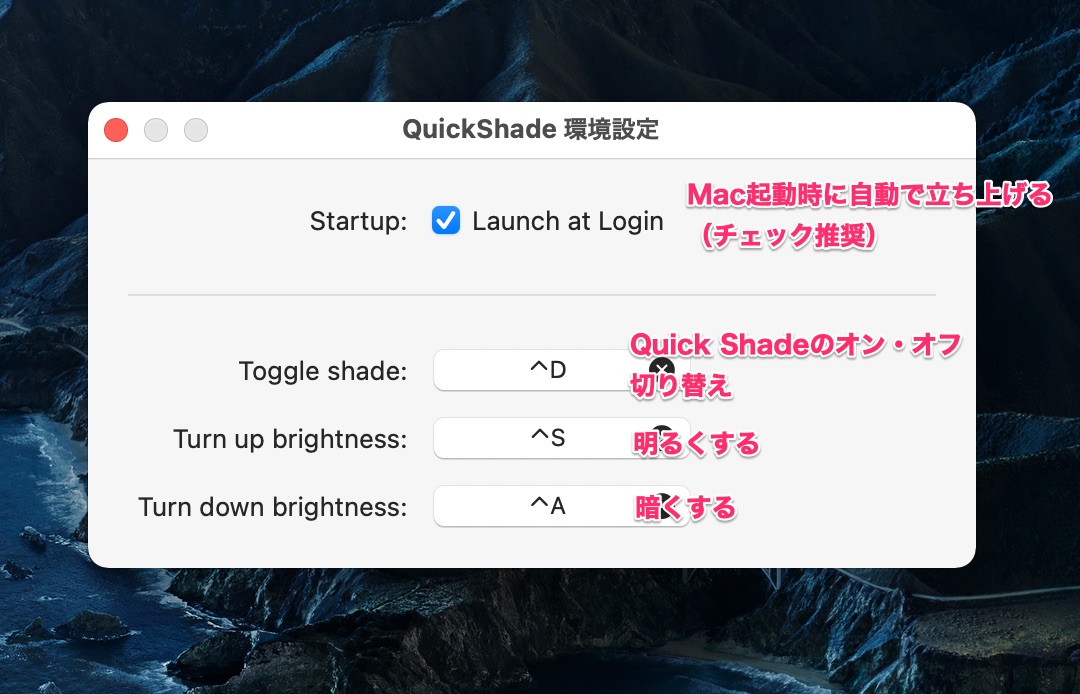
環境設定は、上記画像のようになっています。
ぼくの場合は、
このように設定しています。
「Display」の頭文字DとCtrlだと片手で押せるので便利。その左二つAとSを明るさ調節に割り当ててます。
まとめ:明るさ調節のために「Quick Shade」は重宝します!
いかがでしたでしょうか?
ショートカットひとつで、セカンドモニターまで含めて明るくしたり暗くしたりができてしまう「Quick Shade」。それだけのアプリではあるのですがだからこそめっちゃ重宝します。
無料で使えるので、セカンドモニターの明るさに目がつらい思いをされている方は、まずはぜひ使ってみてください。だいぶ目の疲れが軽減されますよ。
「Quick Shade」の明るさ調節は、実際には「明るさ」設定をいじっているのではなく、画面上に黒色のフィルターをかけて擬似的に明るさを調整しているようです。(厳密に言えば、「Quick Shade」の明るさ調節バーは、黒色フィルターの透明度調節)
それでも、個人的には十分に明るさを軽減できていると感じますが、この仕組みに納得できない方はご使用を控えた方がいいかもしれません。













