
こんにちは!じゅりんHACK管理人のじゅりんです。
Zoomでオンライン講座しているとよくある質問なのですが

先生、Zoomで画面共有されると、相手の画面が全画面になっちゃって、自分の画面が見えなくなっちゃうのがちょっと困るんですけど…なんとかなりませんか?



そうですよね。自分の画面も操作したいときありますもんね。
それなら「Zoomの画面共有時に全画面を解除する方法」と「そもそも画面共有時に全画面にならない設定」をお伝えしましょう!!
ということで、今回は「Zoomの画面共有に全画面を解除する方法」と「そもそも画面共有時に全画面にならない設定」をお伝えします。
全画面を解除できると、自分の画面を確認したり、話を聞きながらPCを操作したり、メモを取ったりできるので便利ですよ!
Zoomの画面共有時に全画面を解除する方法
すでにZoomの画面共有が始まった状態で全画面になってしまったら、Escキーを押せば一発で全画面を解除できます。
これは他のアプリでも同じように全画面を解除する操作になるので、覚えておくと便利ですね!
Zoomの画面共有時に全画面にしない設定
毎回画面共有時にEscキーを押すのもちょっと面倒な方は、前もってZoomアプリを設定しておきましょう。
Zoomの画面共有時に全画面にしない設定です。
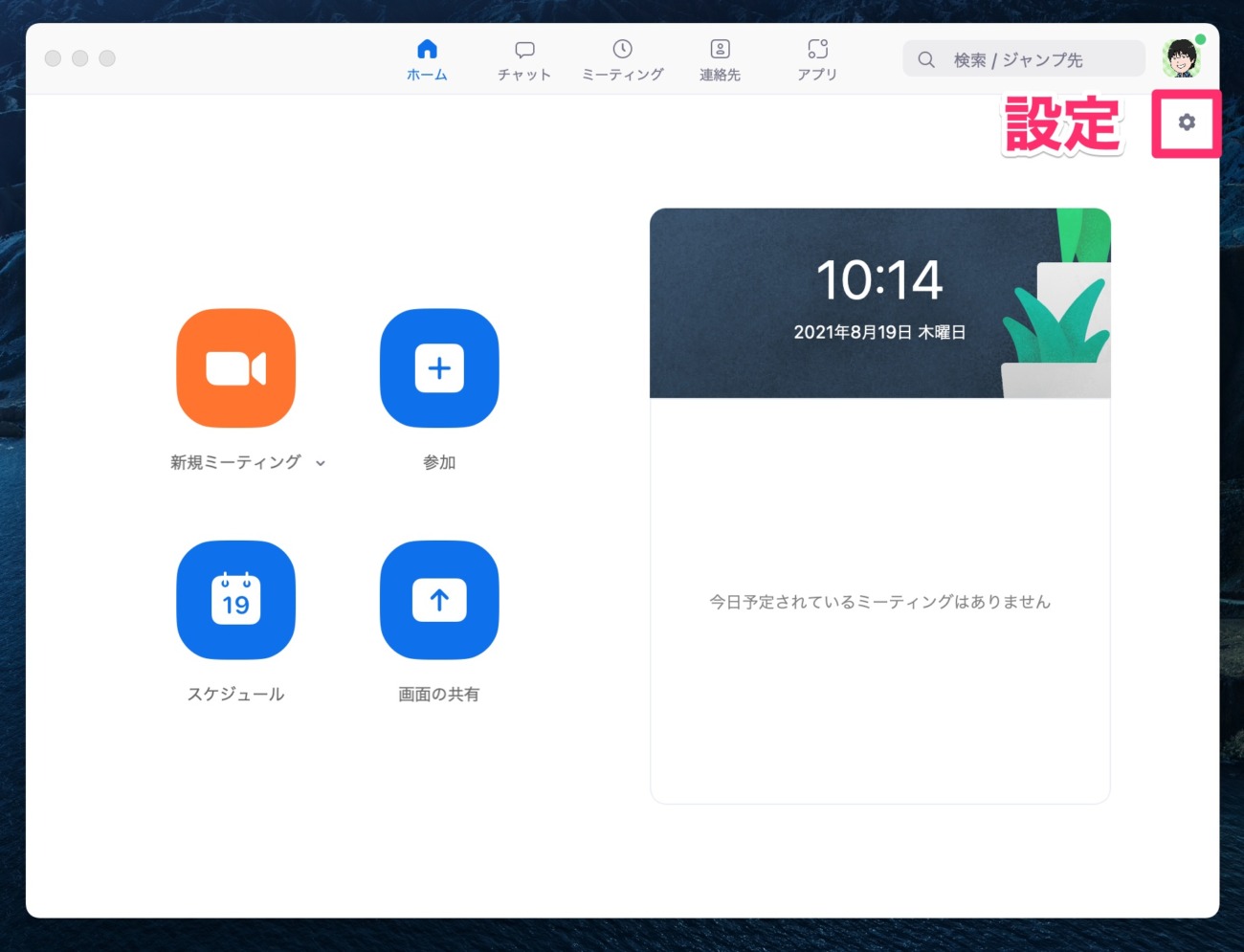
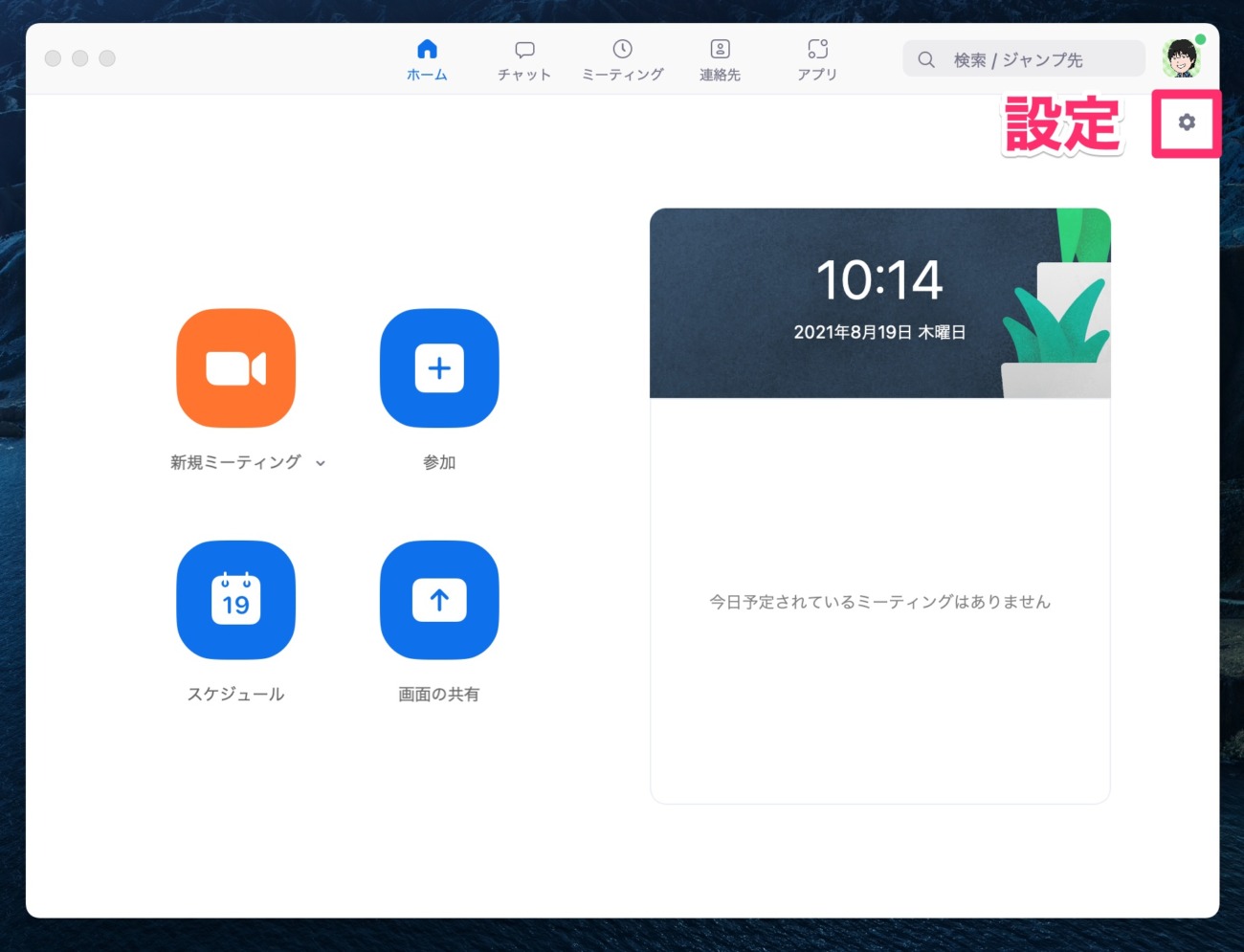
Zoomアプリのホームから「設定(歯車アイコン)」をクリックするか…
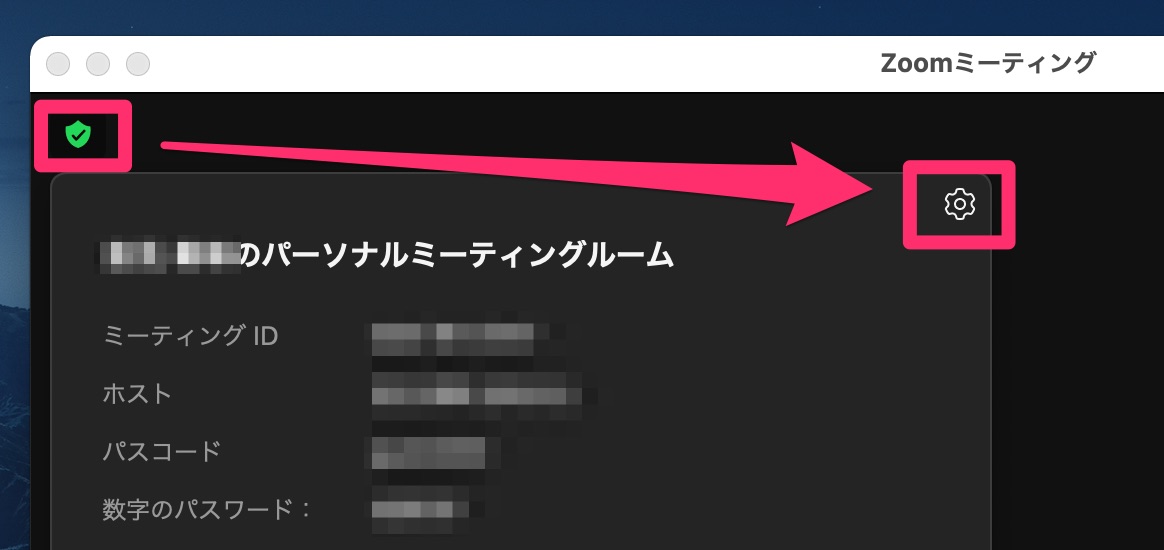
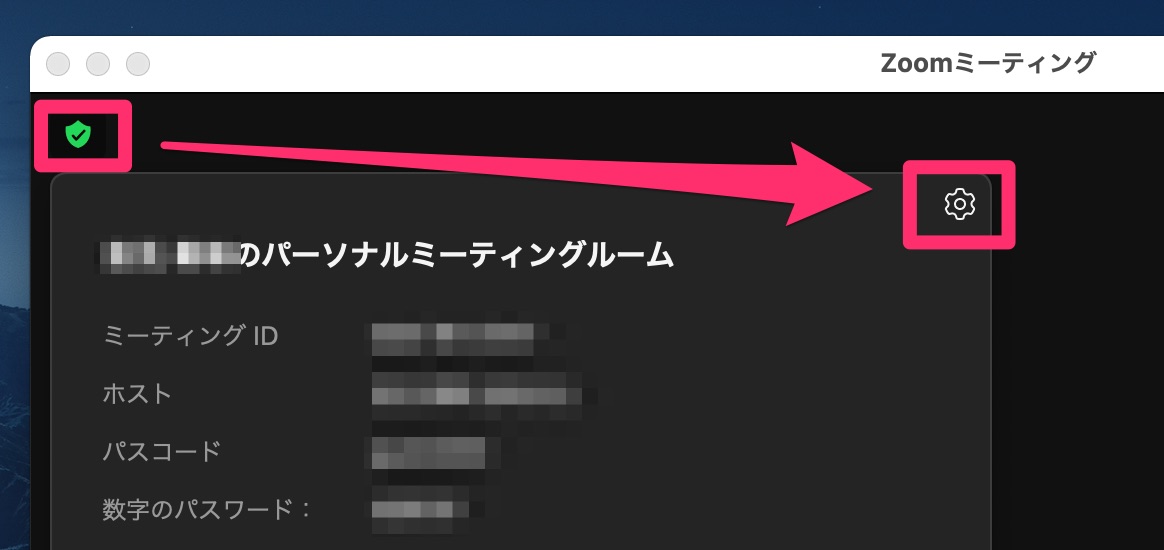
Zoomミーティングが開始した後なら、画面左上の緑のアイコンをクリック
→開いたウィンドウの右上の「設定(歯車アイコン)」をクリック
これで「設定」が開きます。
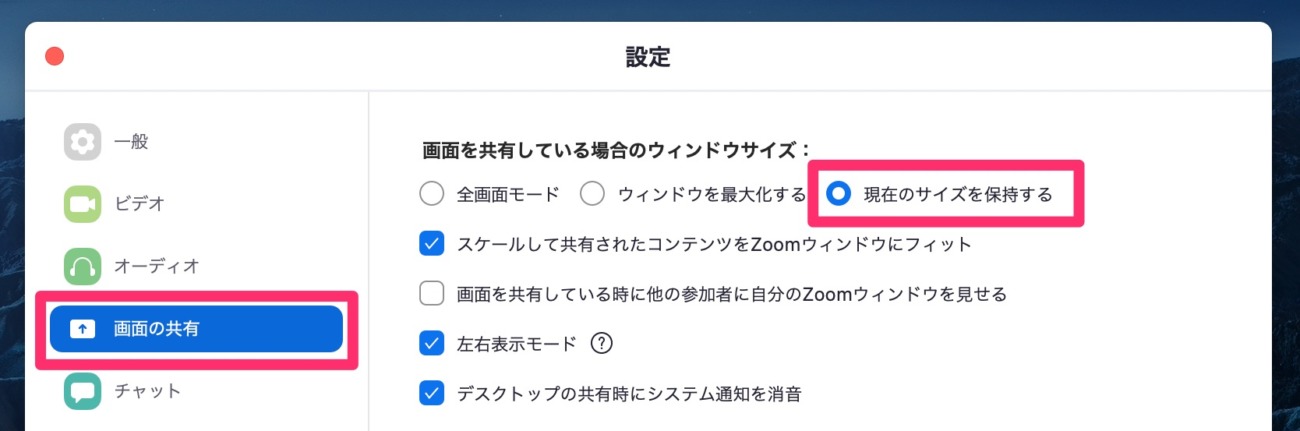
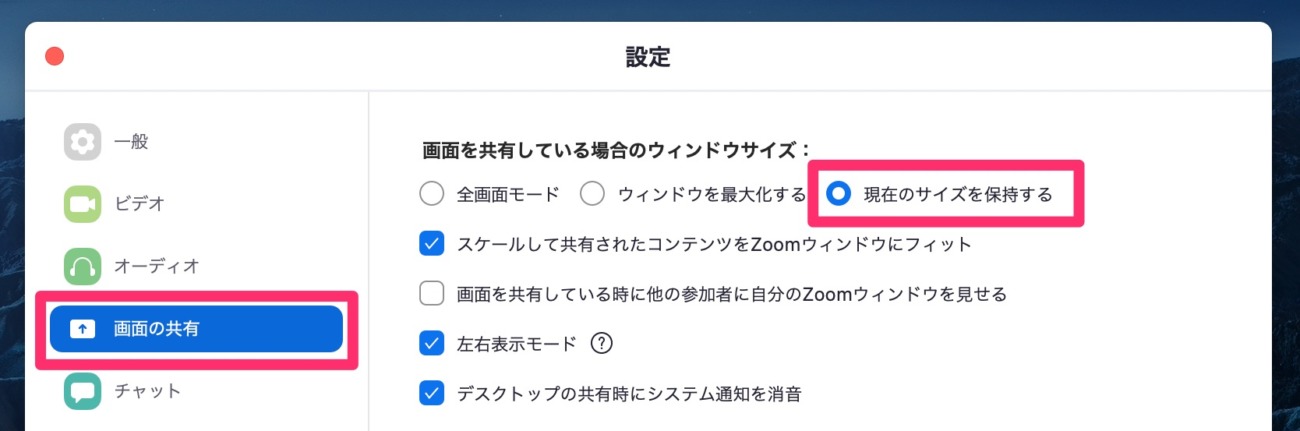
「設定」画面が開いたら、「画面の共有」をクリックして開きます。
「画面を共有している場合のウィンドウサイズ」を「現在のサイズを保持する」にチェック。
これで設定は完了です。設定画面を閉じましょう。
まとめ:Zoomの画面共有時に全画面を解除して、自分の画面を有効活用しましょう!
いかがでしたでしょうか。
上記の設定をしておけば、Zoomで画面共有されたときに、相手の画面が全画面になる状況を改善することができます。特にオンライン講座の中で、先生の進行と合わせて自分もPCで作業したり、メモを取ったりしたい場合には、確実にしておきたい設定ですね。












