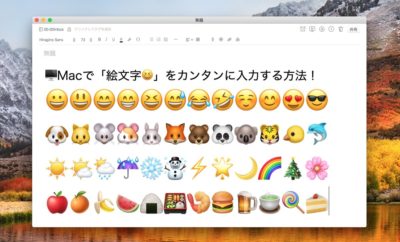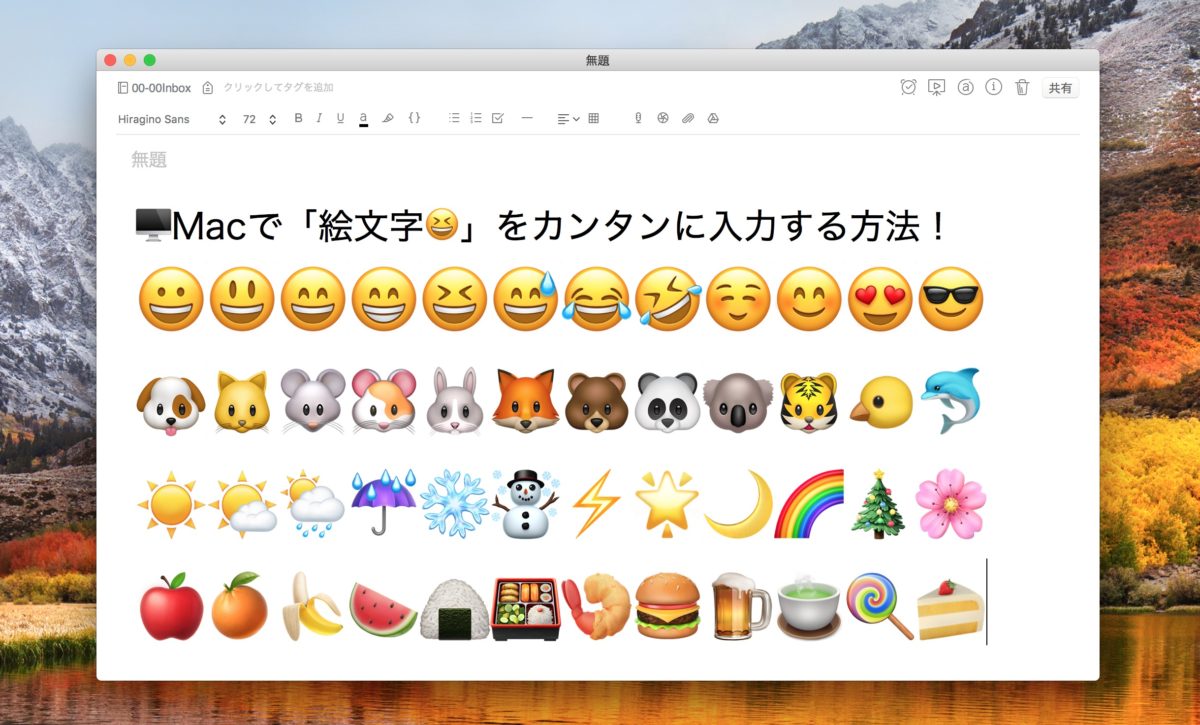
iPhoneやAndroidなどのスマホでは誰もが使っているであろう「絵文字」。
実はこの「絵文字」、Macでも使えるとけっこう便利なんです!
特に、Facebook(ページ)などで情報を発信したいときに助かります。Facebookはテキストの装飾ができないので単調になりがちなのですが、絵文字を使うことで視覚的にカラーを入れて見やすくすることができてしまいます。
昔と違って、今はほとんどのPCで「絵文字」をちゃんと表示できるので、うまく活用できると本当に便利!!
…というわけで、今回はMacで絵文字を使う方法をお伝えします!!
Macで「絵文字」を入力するショートカットは「cmd+ctl+space」!
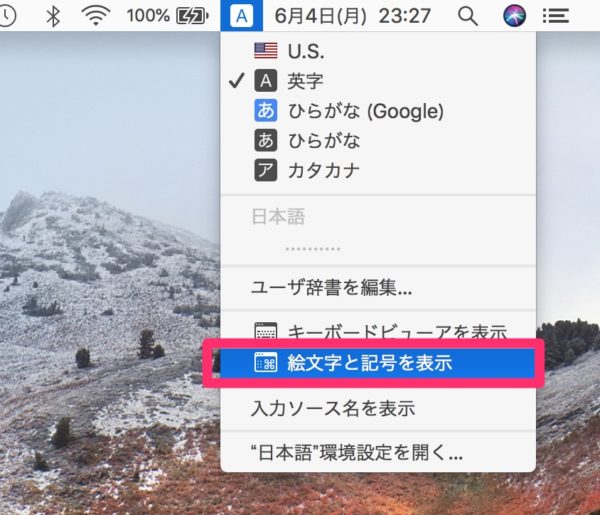
Macで「絵文字」を入力する方法は…
【ツールバーの「日本語入力」アイコンから「絵文字と記号を表示」を選択する】
これだけです。ただ、このままだと毎回マウスカーソルを動かすの手間なので、ショートカットを覚えておくと便利。
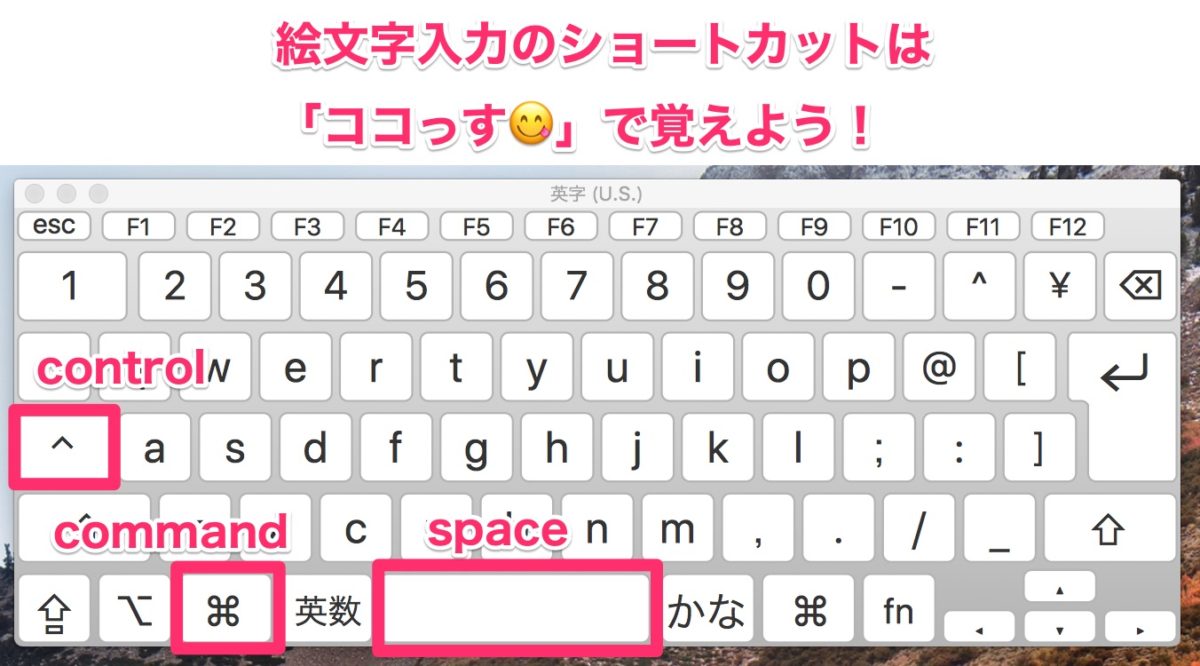
絵文字入力画面(文字ビューア)を表示→「Command+Control+Space」
ショートカットはついつい忘れてしまいがちですが、「ココっす!(コマンド・コントロール・スペース)」で覚えると、少しは忘れない…ような気がします。
…すいません。かなり気休めかもしれません。でも、ぼくは絵文字のスマイリーくんが「ココっす!」って言っている姿を思い出して、ちゃんとショートカット覚えることができています。
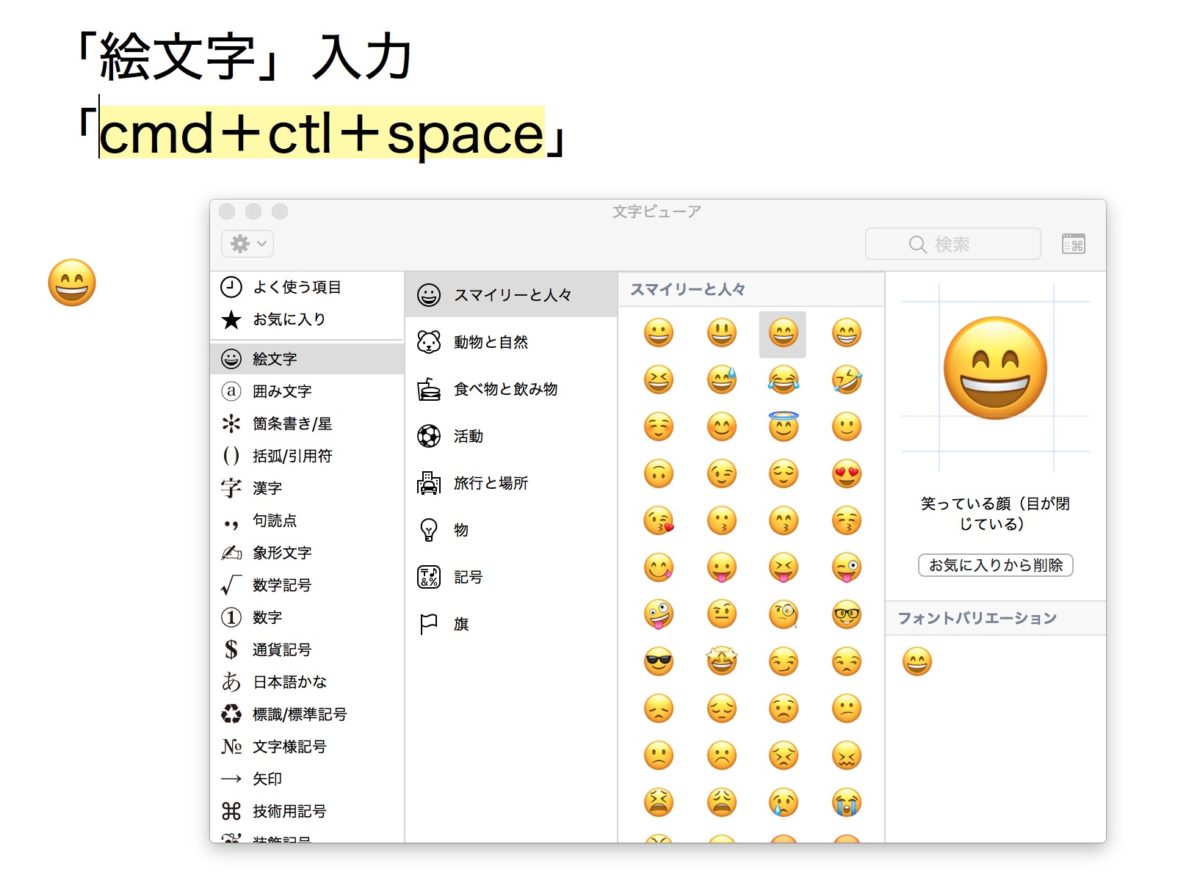
後は入力したい「絵文字」をダブルクリックすれば、カーソルの位置に入力することができます。なかなか簡単じゃないですか?
「文字ビューア」は絵文字だけではなく、「記号」や「象形文字」も使える!
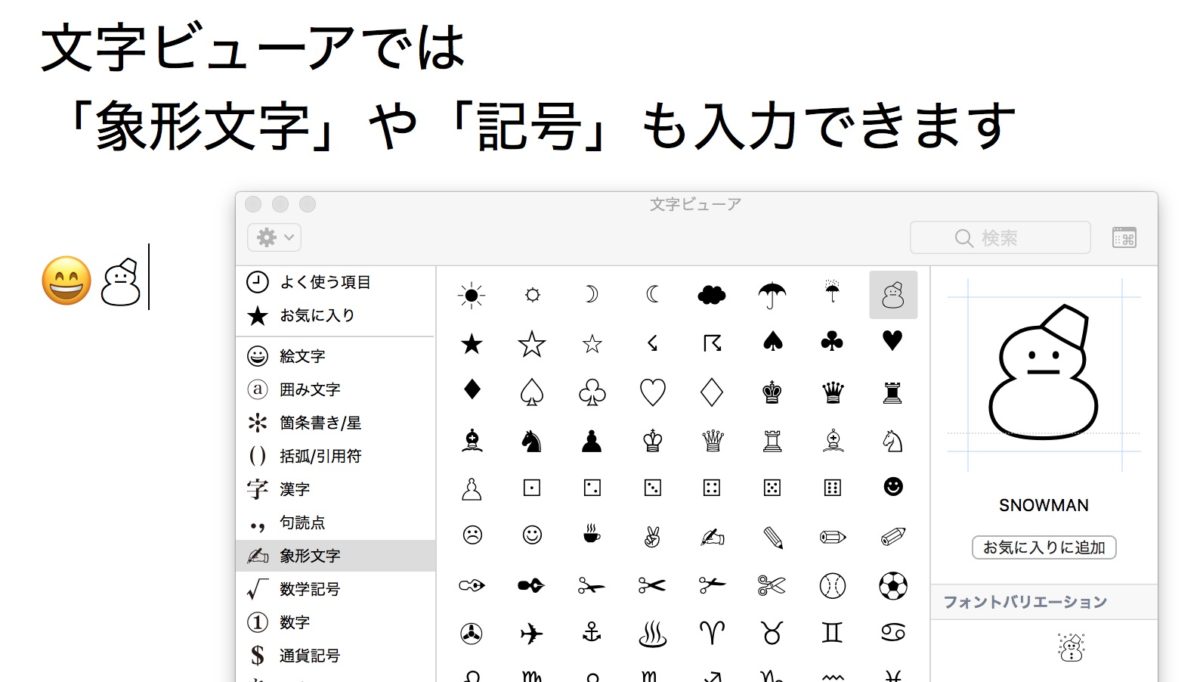
この「文字ビューア」、絵文字だけではなく「記号」や「象形文字」も使えます。
いつも「きごう」と入力して一生懸命スクロールして探していた「読みのわからない」記号も、「文字ビューア」を使えばかなり簡単に見つけることができるはず。ちなみによく使う記号は「お気に入り」に追加することで、即使用することができるようになります。
とにかく「絵文字」だけシンプルに入力したい人は、表示形式を変えよう!
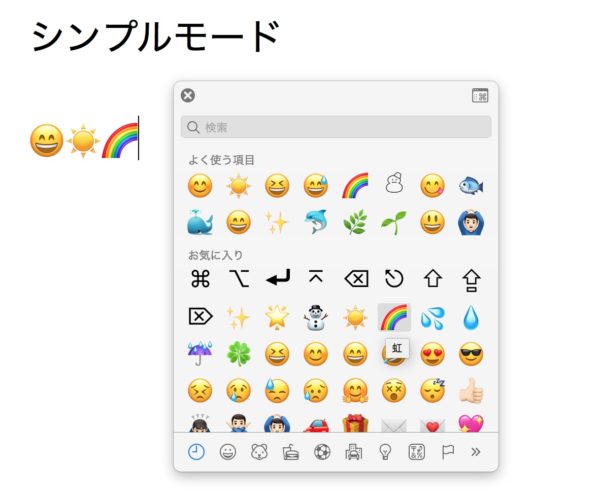
「記号」とか「象形文字」とかは必要ないから、とにかくシンプルに「絵文字」だけ選べる画面にしたい方は、「文字ビューア」の右上。検索窓の隣のアイコンをクリックすると、シンプルな絵文字選択画面に変わります。
こちらの方が「絵文字」自体のサイズも若干ですが大きめに表示されるので、見やすくなるかもしれません。
まとめ:「絵文字」をうまく使って発信力を高めよう!

Free-Photos / Pixabay
いかがでしたでしょうか。
Macでもサッと「絵文字」の入力ができると、SNS系の情報発信力を高めるのに役立ちます。
ブログでは「見出し」や「画像」などで見やすさを確保できるのですが、特にFacebookなどでは、長文が文字だけになってしまうので読みにくくなりがちです。途中でカラフルな絵文字を入れることで、見出しの代わりにしたり、箇条書きの先頭にしたりと、見やすさを確保できるのでオススメ!!
ショートカットも「ココっす!(cmd+ctl+space)」でよかったら覚えてみてください(笑)