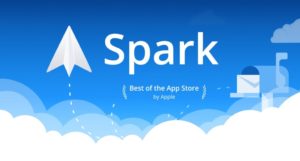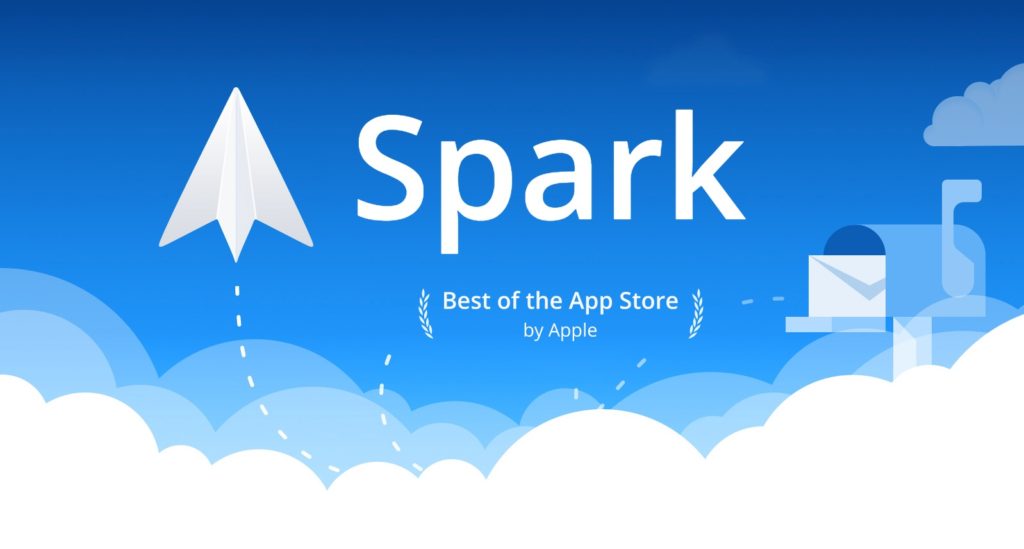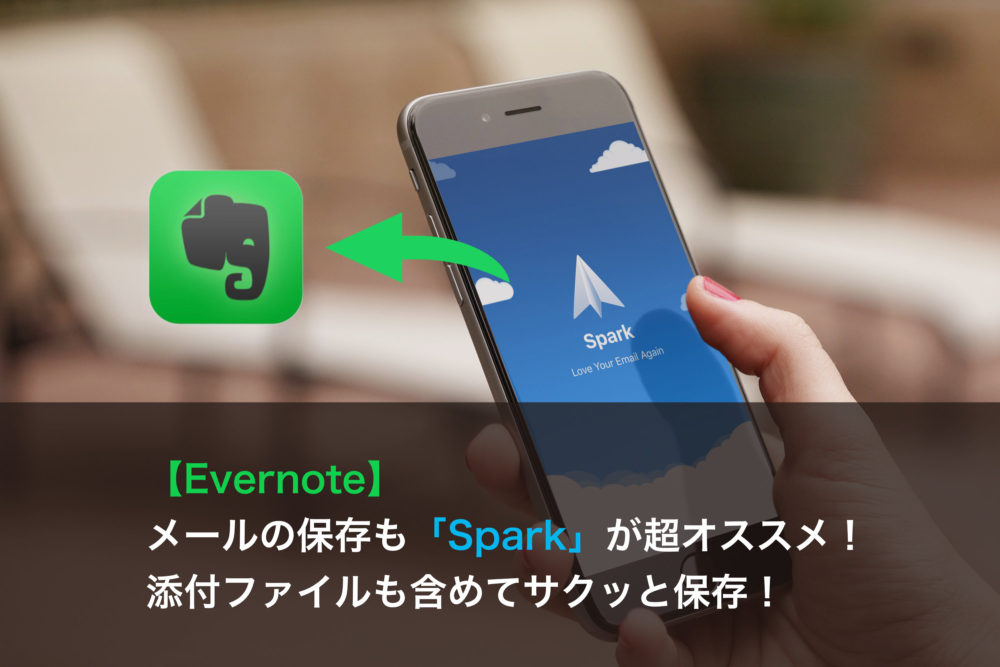

じゅりんさん、教えてもらったEvernote!すっごく便利でよく使うようになったんですけど、仕事のメールとかEvernoteに保存しておきたいときにはどうしてます?
私はEvernoteに直接保存できるメールアドレスに転送するようにしてるんですけど…なんかもうちょっとスマートになるといいなと思って。

おっ!!いい質問ですね♪
ぼくも大事なメールは全てEvernoteに保存してます!
以前は、ぼくも同じように「メールを転送する」という形でEvernoteに保存していたのですが、今はもっとカンタンな方法が見つかったのでそっちを使っています。

もしかして「ifttt」との連携だったりします?

それも試したんですけど、「ifttt」をGmailと連携させてEvernoteに送ると「添付ファイル」が保存されないんですよね。なので、ぼくは使っていません。

それじゃ、どんな方法なんですか??

以前も何度か紹介しているiPhone・iPadの神メールアプリ「Spark」を使えば、サクッとEvernoteに保存できるんですよ!
しかも、「添付ファイル」もバッチリです♪
ということで、今回は「Spark」でEvernoteに保存する方法をお伝えしましょう♪
「Spark」なら「Evernote」へのメール保存が超カンタン♪
iOS版のメールアプリ「Spark」なら、様々なWebサービスとの連携ができるので、Evernoteにもサクッと保存することができます。
メールをEvernoteに保存する手順
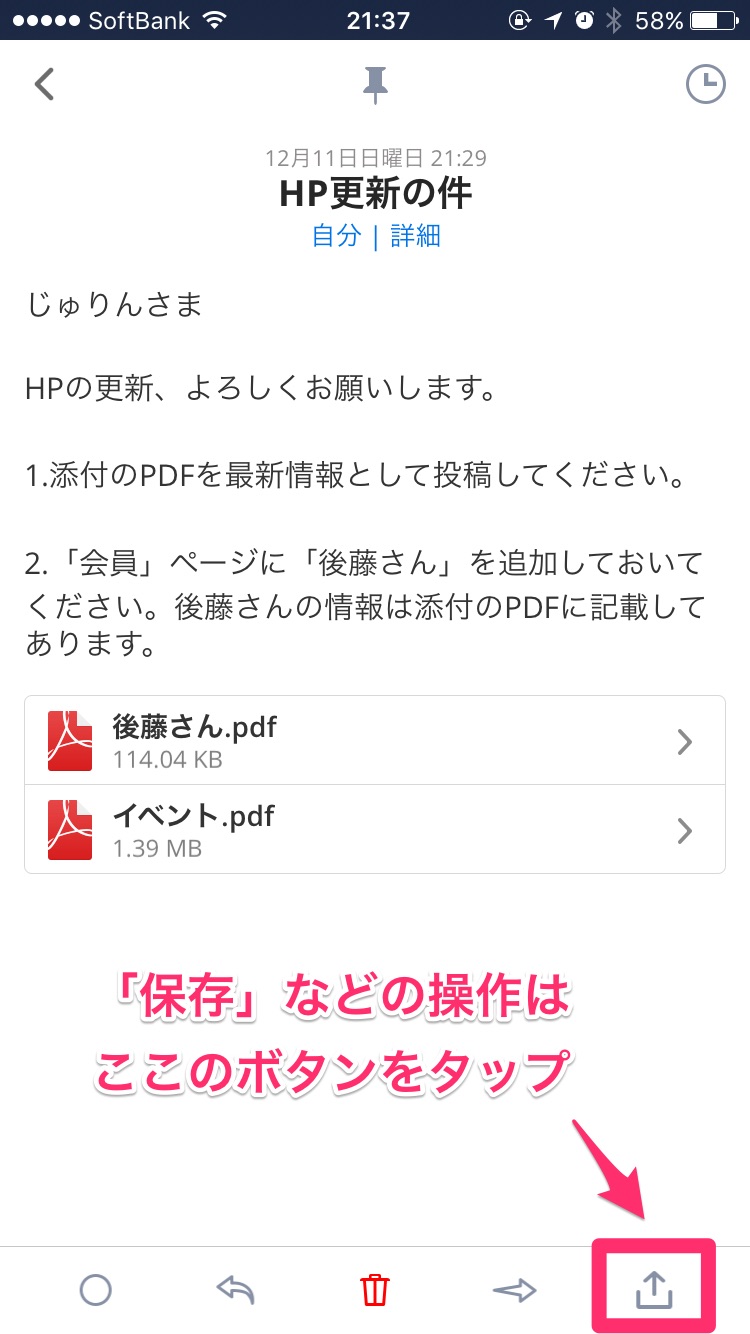
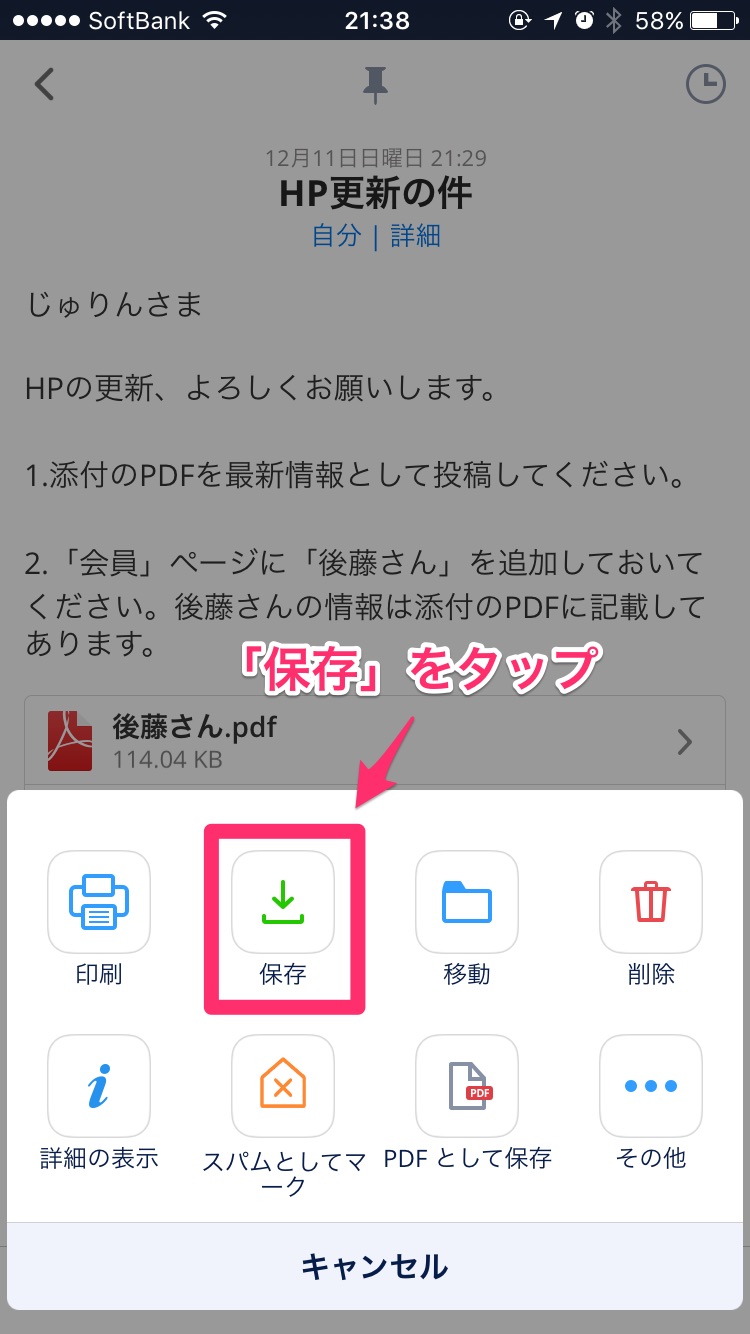
「Spark」で、Evernoteに保存したいメールを開きます。
右下のボタンをタップ。
「保存」や「印刷」などの機能にアクセスできます。
今回はEvernoteに保存したいので、「保存」をタップ。
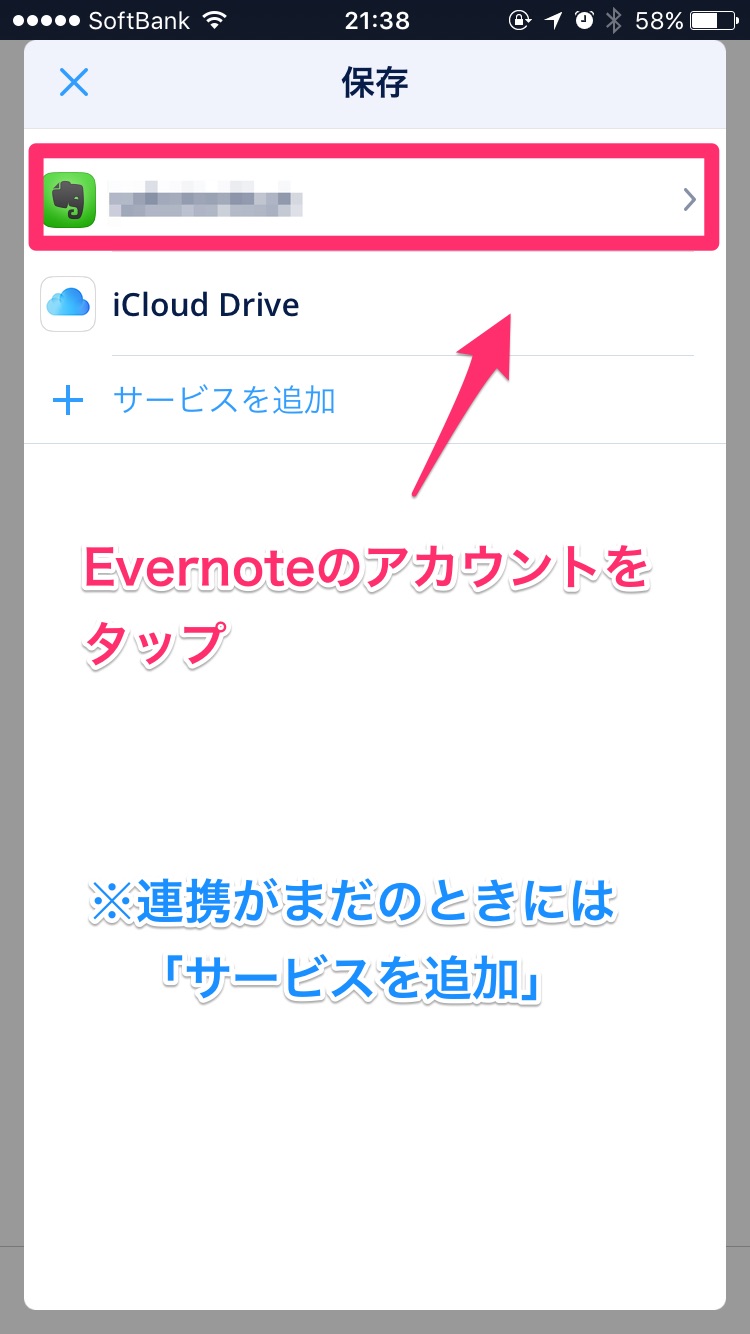
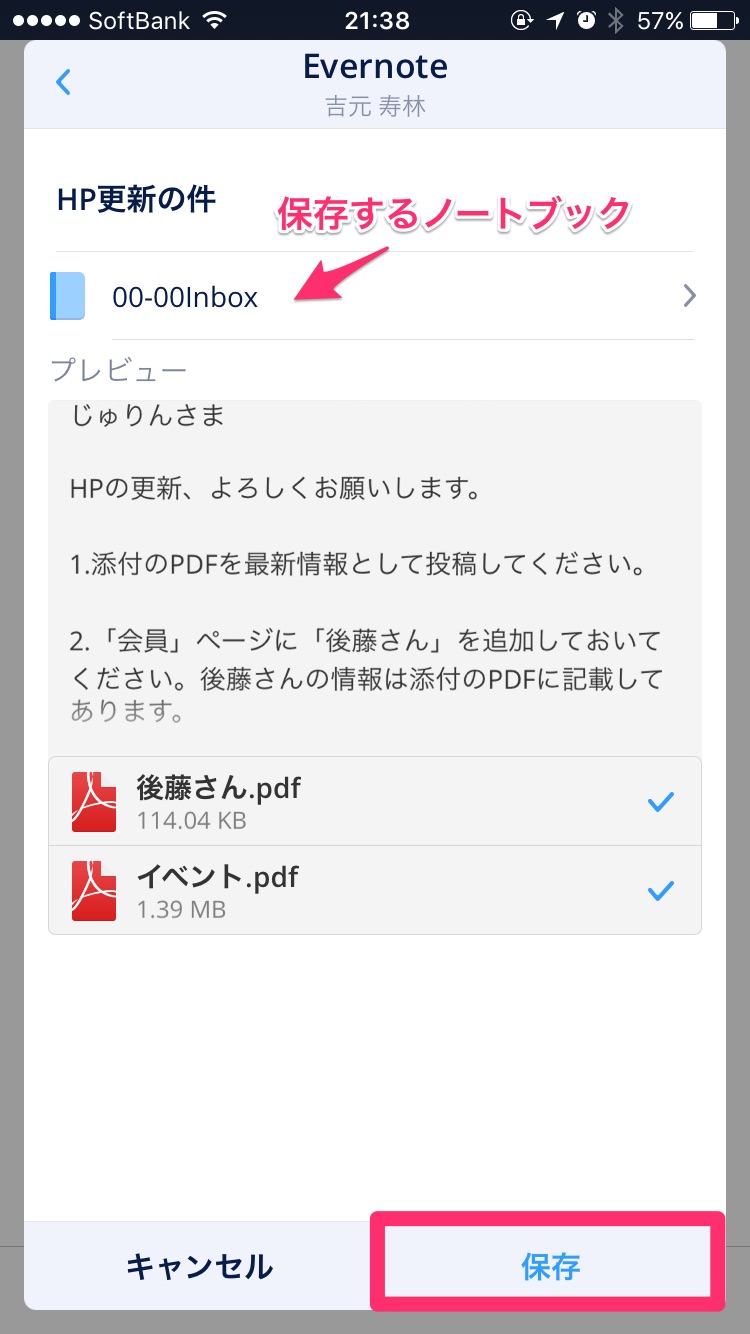
Evernoteのアカウントと連携していれば、アカウント名が表示されるのでタップ。
保存する「ノートブック」を選んで、「保存」を押せばOK!
Evernoteにメールが保存されます。
添付ファイルには標準でチェックが入っていますが、チェックを外せば「保存させない」ことも可能です。
Evernoteで見ると添付ファイルもバッチリ保存されています♪
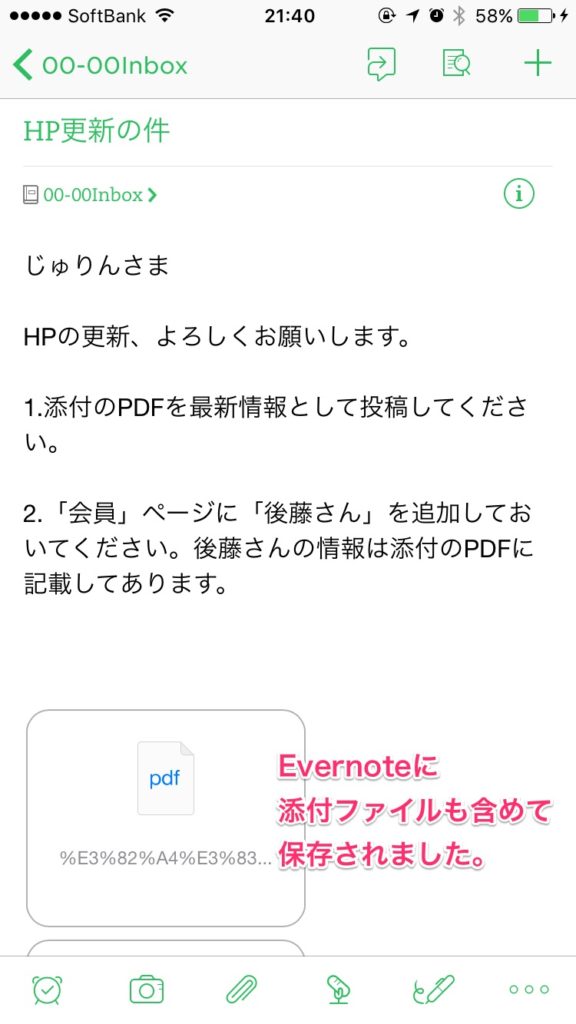
実際にEvernoteのアプリを開いて確認してみると、メールが保存されています。
添付ファイルもバッチリ!!
日本語名のファイルは文字化けしてしまいますが、開くことはできます。
転送しなくても、こうやってキレイにメールを保存することができるのは、ありがたいですね。
ちなみにEvernoteに保存することによって、メールの文面を編集することが可能になります。本文そのものを編集することはほとんどありませんが、やらなければならないことに「チェックボックス」をつけて、そのままTODOリストにすると、仕事の進捗がすぐにわかるのでめちゃくちゃ捗ります。
スワイプ操作に割り当てて、さらにカンタンに!
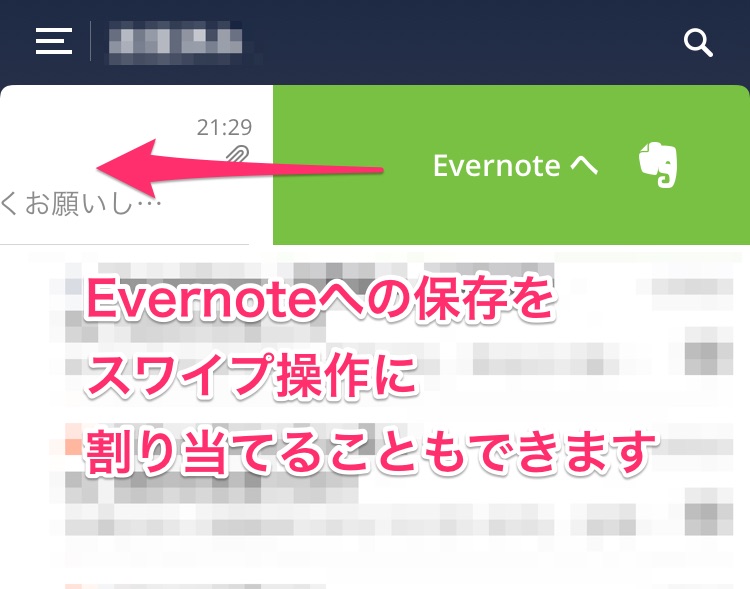
「Spark」の特徴の一つでもある「スワイプ操作のカスタマイズ」では、Evernoteへの保存を割り当てることもできます。
ぼくは右に大きくスワイプすることでEvernoteに保存できるようにカスタマイズしています。
保存しておきたいメールはどんどんスワイプでEvernoteへ!この操作に慣れちゃうと、便利すぎて他のメールアプリは使えなくなります(^_^;)
まとめ:メールをEvernoteに保存するなら「Spark」一択!
仕事では、HPの更新や講師依頼などがメールで送られてくるのですが、メールから直接は仕事がしにくいので、こういったメールは基本全てEvernoteに保存しています。そうすることで必要に応じて検索して見つけることができますし、先ほど書いたようにメール本文を直接TODOリストにすることも可能になります。
そのためにも、ストレスのない「メールのEvernote保存」は、ぼくにとって必須要件。「Spark」はそこを叶えてくれる神アプリなのです!!
メールをEvernoteに保存する方は、「Spark」を使用を断然オススメします!!