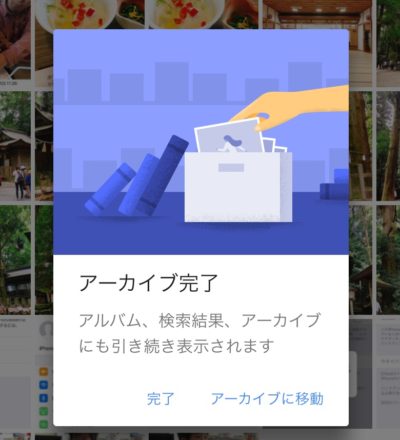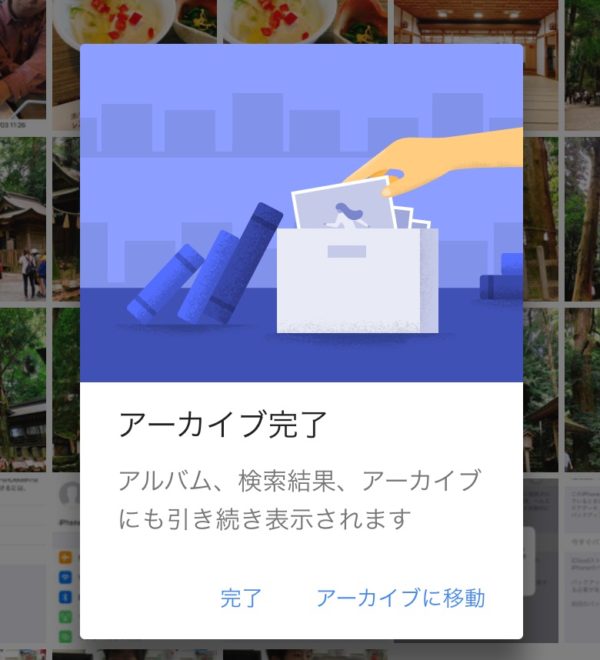
「Googleフォト」めちゃくちゃ便利なんですけど…メモ程度に撮った書類の写真とかまでまとめて保存されるのが…ちょっと微妙なんです…






確かに、思い出の写真とメモ程度の画像が一緒に並んでいるのは、気持ちよくないですよね。



まさに昨日(2017年5月25日)「Googleフォト」に追加されたばかりの新機能!!
いわゆる「余計な写真」を、写真一覧から非表示にする機能!それが「アーカイブ」です!!
ちなみにアーカイブした写真はちゃんとGoogleフォトに残っているのでご安心を♪
ということで、今日は「Googleフォト」に追加された新機能「アーカイブ」の使い方を解説します!
「Googleフォト」で、余計な写真はアーカイブ!


iPhoneやandroidといったスマホ。
写真を撮るのが便利すぎて、書類やメモ、ブログ用の画像・スクリーンショットなど、いわゆる「思い出に残したい写真」以外の画像を保存することが増えました。
バックアップとして「Googleフォト」に保存するわけですが、「思い出の写真」と「余計な画像」が一緒に並ぶと…なんか見ていても気持ちよくありません。旅行の写真を見てすごく盛り上がってるときに、次の写真を表示したら仕事の書類だった…しかもそれが10枚くらい続いている…なんか冷めちゃいますよね。
だからと言って、消すわけにはいかなかったりするのが難儀なところ。
これを解決してくれるのが、今回追加された新機能!「アーカイブ」!
「とりあえず保存はしておくけど、表示しなくていい写真」をアーカイブすることで、写真の一覧に表示させないようにすることができます!!
人に見せたくないような、ちょっと恥ずかしい写真なんかもアーカイブしておくといいかもしれませんね。
さてさて、実際に操作していきましょう!
アーカイブしたい写真を選択
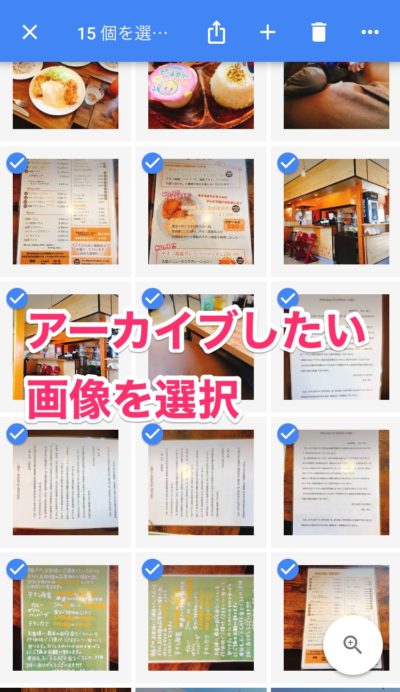
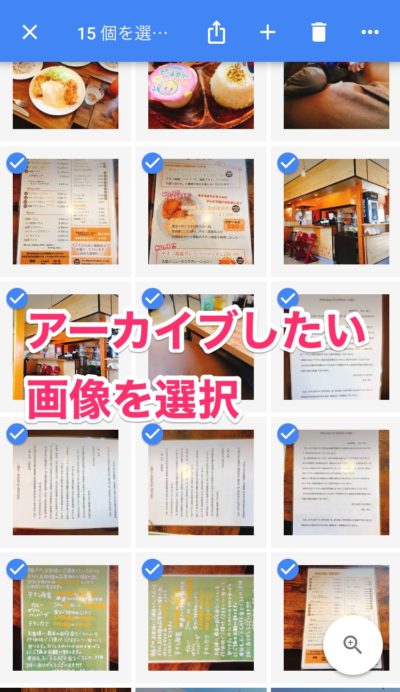
「Googleフォト」を開いて、写真の一覧表示。
アーカイブしたい写真を選択していきます。(写真を長押ししてからスライドさせると、一気に選択できます)
「アーカイブ」をタップで完了!
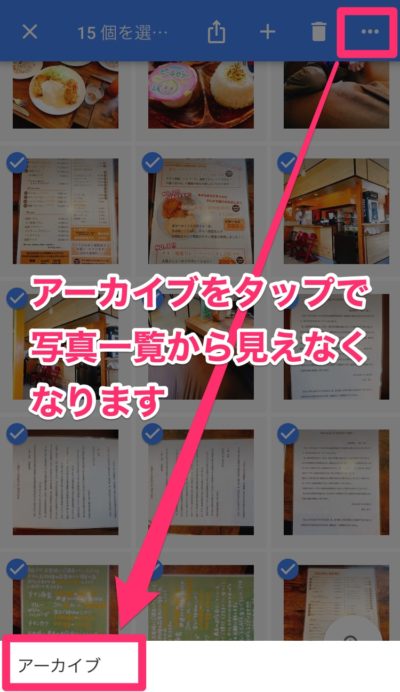
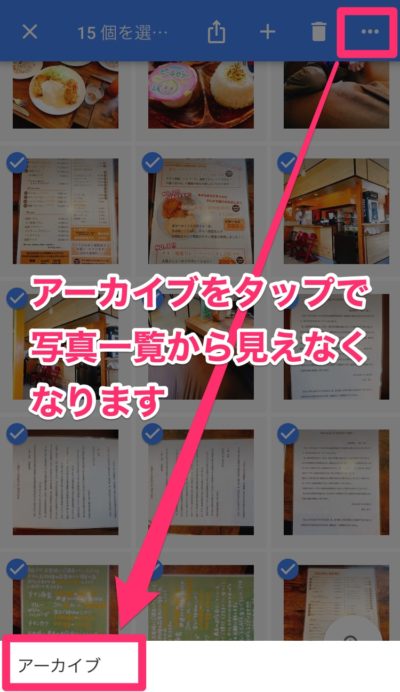
右上の「三点ボタン」をタップ。
画面下に表示される「アーカイブ」をタップ。
これで「アーカイブ」完了です。
アーカイブされた画像は、今後写真一覧には表示されなくなります。
- すでに「アルバム」に保存されている画像を「アーカイブ」した場合でも、「アルバム」からは見ることができます。
- 「アーカイブ」された画像でも「検索」結果には表示されます。
「アーカイブ」した写真を確認するときは「メニュー」から
メニューボタン(三本線アイコン)をタップ
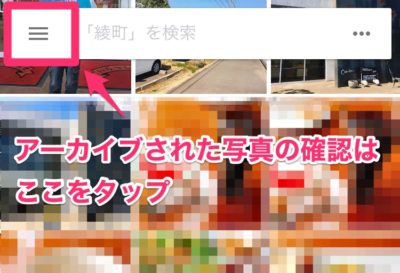
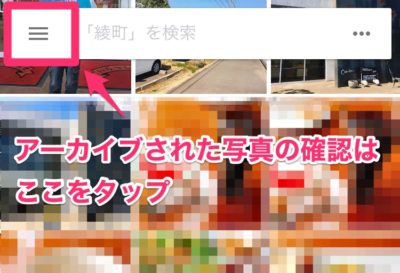
検索窓の左にある「メニューボタン(三本線アイコン)」をタップ。
「アーカイブ」をタップ
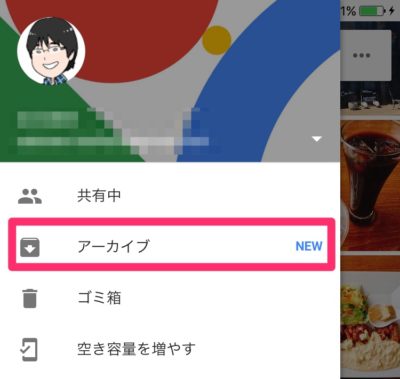
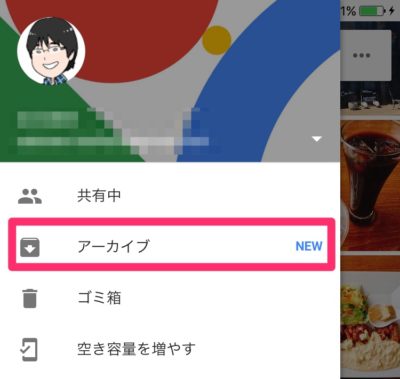
メニュー画面の中に新しく追加された「アーカイブ」をタップ。
「アーカイブ」された写真を確認できます
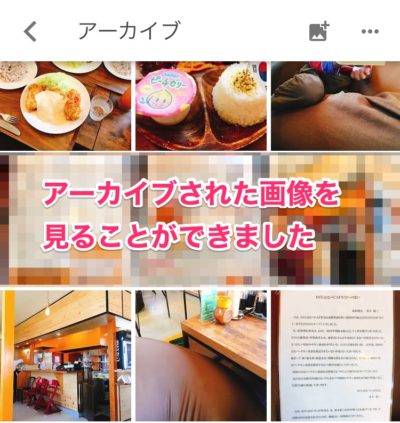
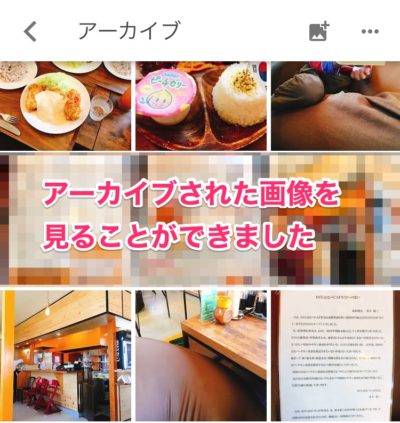
「アーカイブ」した画像の一覧を見ることができます。
ちなみに「アーカイブの解除」は右上の「三点ボタン」からカンタンにできます。
まとめ:地味に嬉しい「アーカイブ」
いかがでしたでしょうか?
地味な機能のようにも思えますが、個人的にはとても嬉しい「Googleフォト」のアップデートでした。
ブログを書いていると、どうしても写真やスクリーンショットが増えます。家族の写真と混ざって、取材やスクショ画面がずら〜って表示されると、やっぱりテンションが上がらないんですよね。
「アーカイブ」機能を使うと、余計な画像に邪魔をされずに、家族・友達・彼氏彼女などとの「思い出の写真」だけを見ることができるので、つい顔がにやけちゃいますよ♪
ぜひお試しあれ!!