
周りにMacユーザーが増え、プレゼンもKeynoteを使う方が増えてきた気がする今日この頃。
Keynoteの使い方などで質問を受けることが増えてきたので、本ブログでも知っておくと便利なKeynoteの設定・使い方を解説したいと思います。
今回は、プレゼン時に、手元のMacで「発表者ノート」を表示させておく方法です。
「発表者ノート」とは
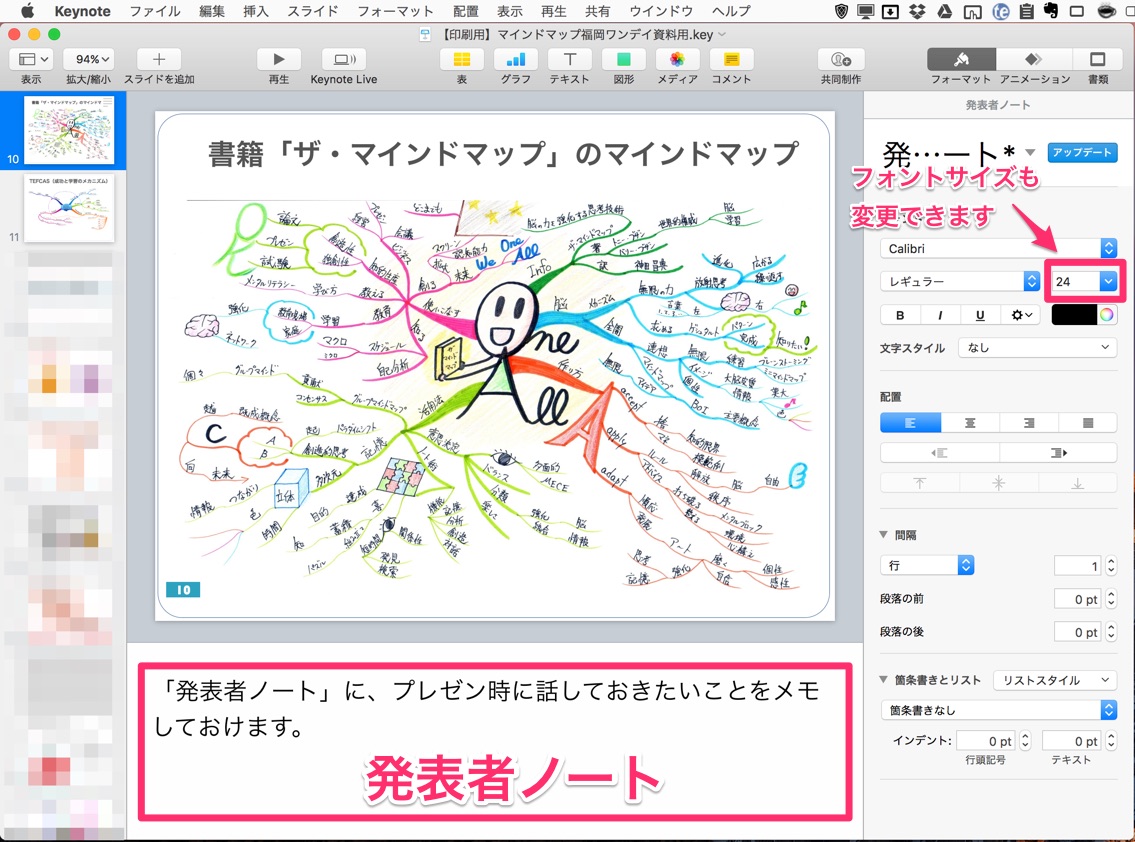
「発表者ノート」とは、スライドとは別に自分用のノートを記録・表示させておける機能。
スライドには書かない(見せたくない)けど、話の中では押さえておきたいことなどをここに書いておくと便利です。
プレゼンの原稿を書くこともできますが、ここに文章で書いてしまうと、いざプレゼンの時に「棒読み」になってしまうので「押さえておきたいキーワード」をいくつか書いておくくらいがオススメです。
Keynoteで「発表者ノート」を使うには…
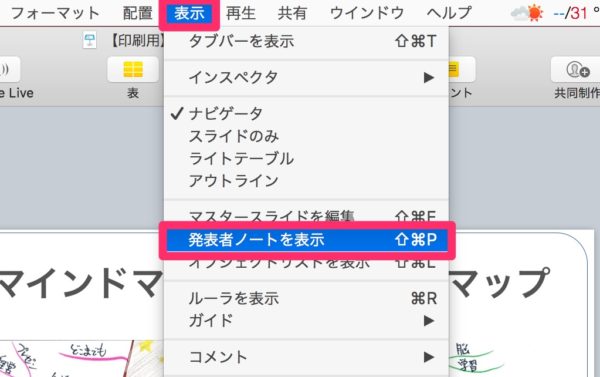
これで「発表者ノート」を表示して、編集ができるようになります。
発表者ノートが別に必要ないと思えば、同じ手順で「発表者ノートを隠す」をクリックすればOK。
プレゼン時、手元のMacだけ「発表者ノート」を表示する設定
せっかく「発表者ノート」にメモしておいたのに、いざプレゼン時に手元のMacに表示されていないと悲しいですね。
事前に「発表者ディスプレイ」をカスタマイズしておきましょう!
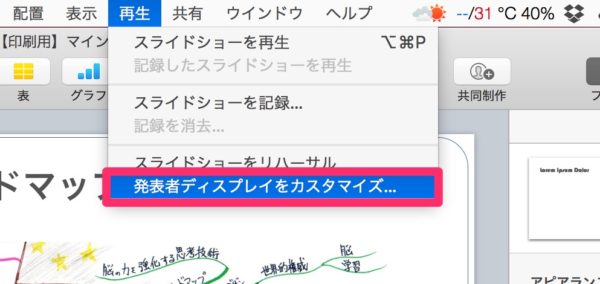
これで実際にプレゼンする時の手元のMac画面をカスタマイズできるようになります。
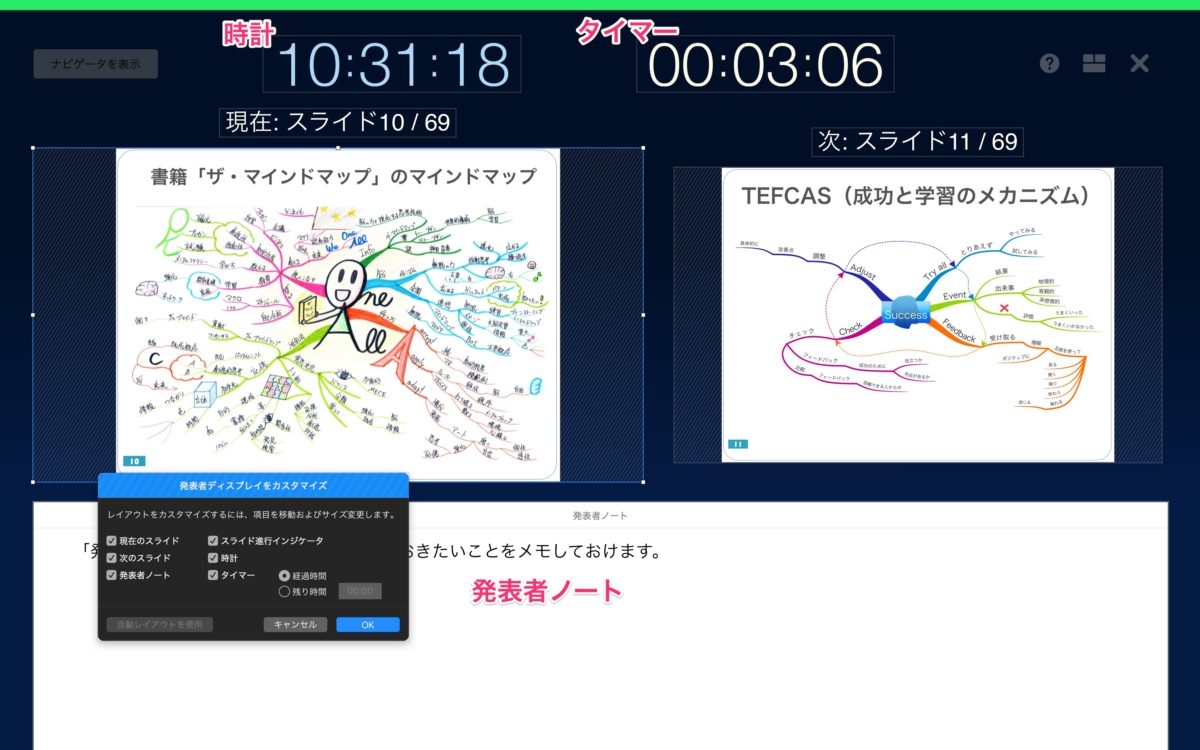
プレゼン時(プロジェクターやモニター接続時)のMac画面のプレビューが表示されます。
この画面を自分が見やすいようにカスタマイズしましょう。
カスタマイズ項目を拡大すると…
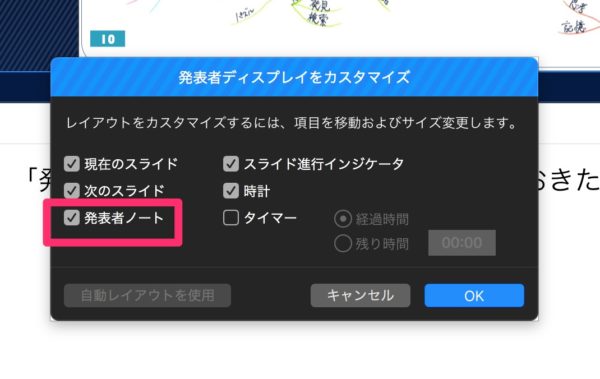
「発表者ノート」の項目があります。
ここにチェックを入れれば、「発表者ノート」が手元にMacに表示されるようになります。
他にも時間・タイマーなども便利なので、自分が使いやすいようにカスタマイズしてしまいましょう。
ちなみに表示されているスライドのサイズも変更できますので、「次のスライド」を小さくして、「現在のスライド」と間違わないようにするのも工夫の一つですね。
まとめ:プレゼン前には「発表者ディスプレイ」も確認しておこう!
ということで、プレゼン時に手元のMacで「発表者ノート」を表示させる方法でした。
プレゼン本番の時に「あれ?発表者ノートが表示されない」なんてことがないように、事前準備の一つとして一度はこの「発表者ディスプレイのカスタマイズ」をしておくことをオススメします。














