
こんにちは!じゅりんHACK管理人のじゅりんです。
先日こんな質問がありました。

ブログ記事を書いているときに、テキストリンクを貼りたいんですけど…なんか手間がかかってしまって…
カンタンにテキストリンク作れるいい方法ありませんか?
ちなみにテキストリンクとは「じゅりんHACK -IT情報館-」のようにテキストにリンク機能を持たせたものです。
たしかに普通にテキストリンク作ろうと思ったら、何度かコピペしないといけないのでちょっと手間ですよね。
…ということで、今回はそんな面倒なテキストリンクを一発で生成できる方法について解説していきます!使うのはGoogle Chromeの拡張機能「URL をクリップボードにコピー」。名前がそのまんまですね!(笑)
この拡張機能、テキストリンクを作成するだけでなく、SNSにブログ記事をシェアする際にも役立つので、ぜひ使えるようにしておきましょう!!
Chrome拡張機能「URL をクリップボードにコピー」のインストール
まずは、Chrome拡張機能「URL をクリップボードにコピー」を、お使いの「Google Chrome」にインストールしていきます(ブラウザは「Google Chrome」を使う前提で進めていきます)
URL をクリップボードにコピー – Chrome ウェブストア
↑こちらのリンクからChrome拡張機能「URL をクリップボードにコピー」の画面を開きます。
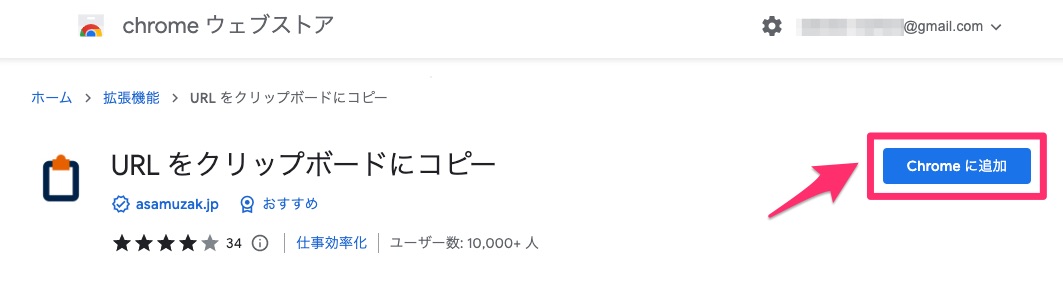
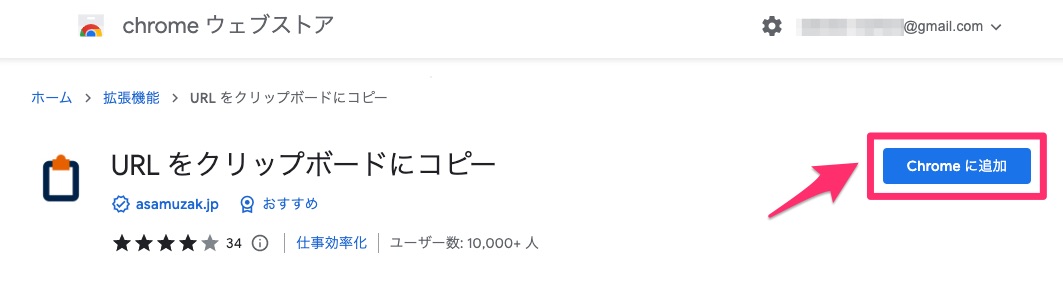
「Chromeに追加」をクリック。
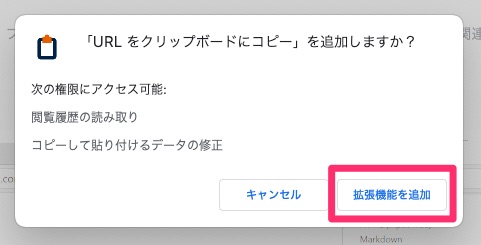
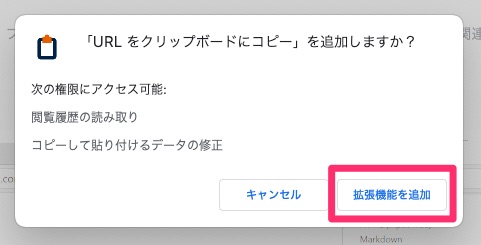
「拡張機能を追加」をクリック。
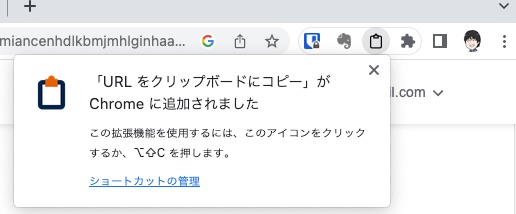
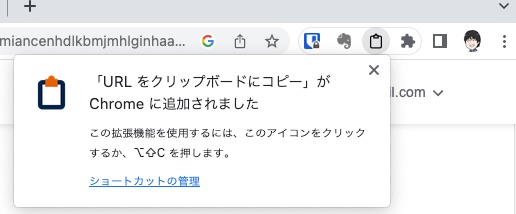
この画面が表示されたらインストール完了です。
Chrome拡張機能「URL をクリップボードにコピー」の設定
インストールが終わったら、「URL をクリップボードにコピー」の設定を行います。
ツールバーにアイコンを表示させる
インストール直後は、まだツールバーに「URL をクリップボードにコピー」のアイコンが表示されていません。なので、アイコンを表示させましょう。
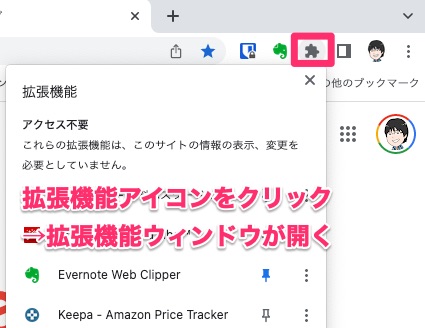
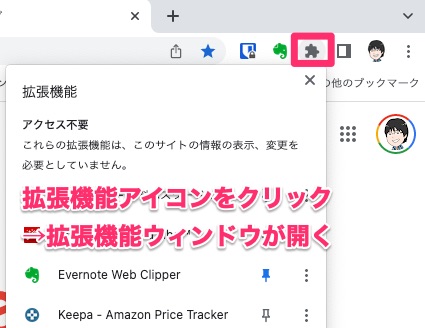
「Google Chrome」の画面右上、拡張機能アイコンをクリック。
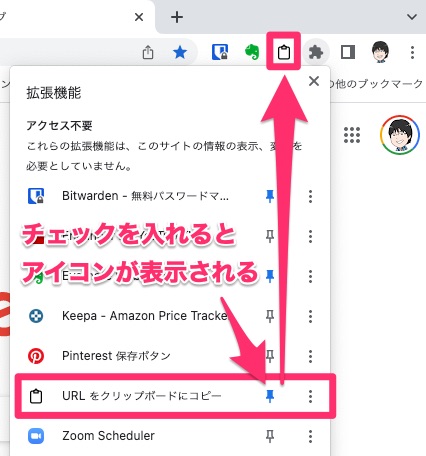
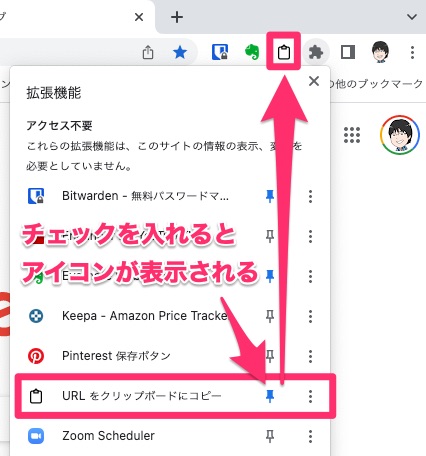
開いた画面の中に「URL をクリップボードにコピー」があるので、ピンアイコンにチェックを入れます。これでツールバーにアイコンが表示されるようになりました。
「URL をクリップボードにコピー」を使いやすく設定
次に、「URL をクリップボードにコピー」を使いやすく設定していきます。
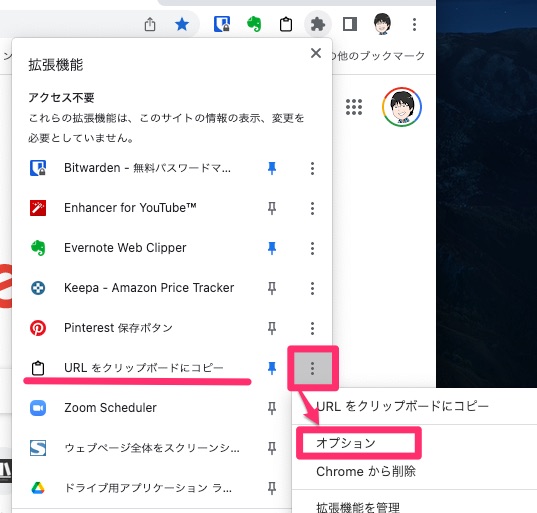
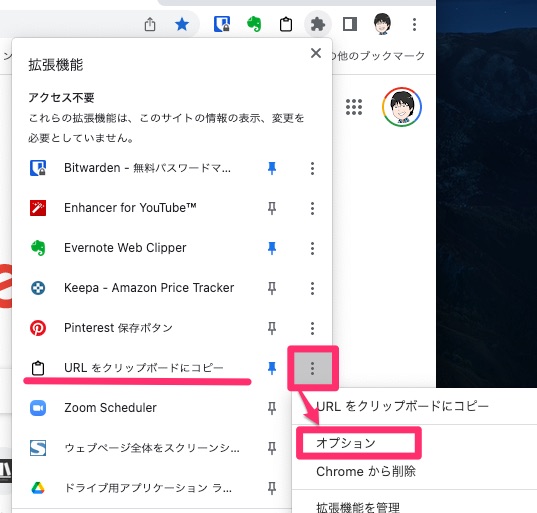
先ほどピンをつけた画面で、ピンの隣にある「…」→「オプション」をクリック。
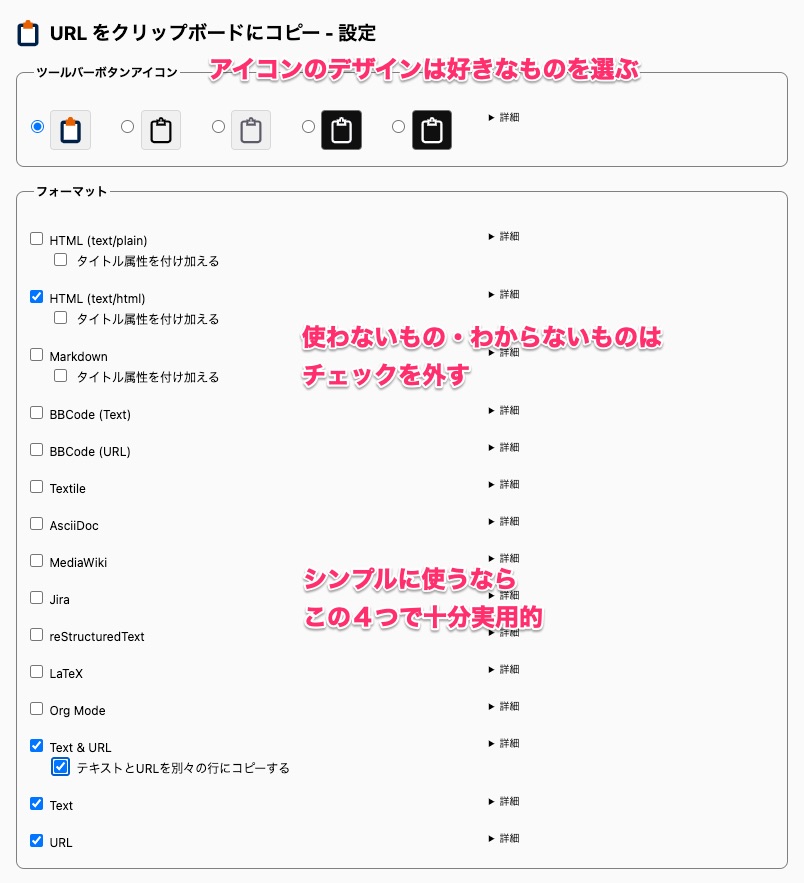
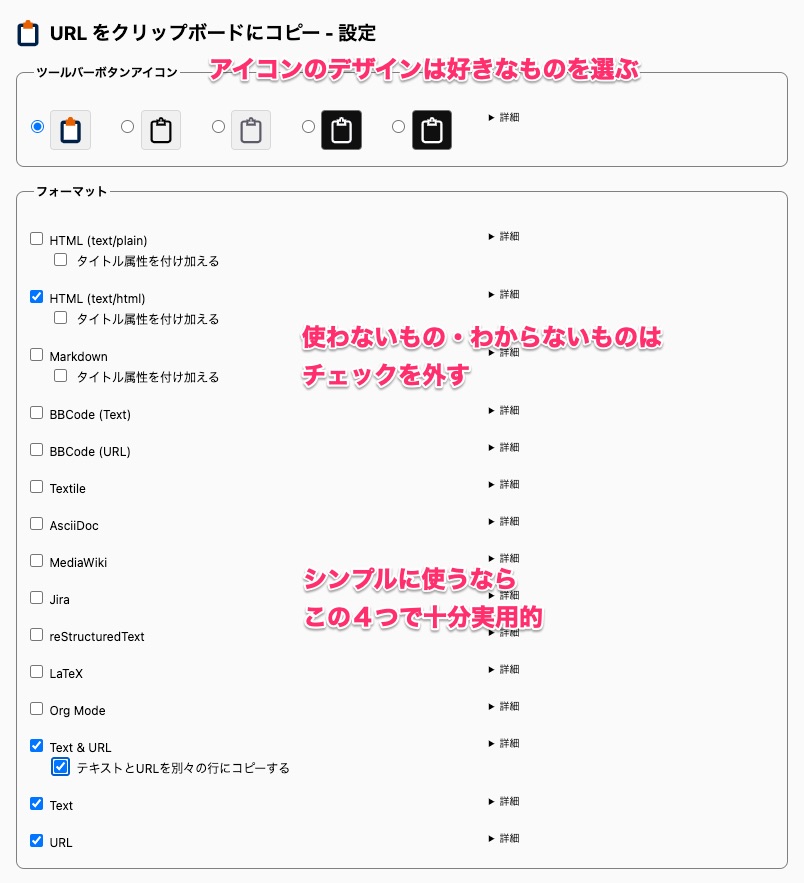
「URL をクリップボードにコピー」の設定画面が開きます。
ツールバーに表示するアイコンについては、好きなものを選んでください。
「フォーマット」のところですが、コピペする際の「型」だと考えてもらえればOKです。
初期状態では全てにチェックが入っているのですが、使わないもの(わからないもの)はチェックを外しましょう。
個人的にオススメのチェック項目は4つ
| チェック項目 | 用途 | コピペ結果 |
|---|---|---|
| HTML (text/html) | ブログなどのテキストリンク | スマホでブログの下書き・メモするなら「Google Keep(無料)」を選べば間違いありません!!|iPhone・Android | じゅりんHACK -IT情報館- |
| Text & URL テキストとURLを別々の行にコピーする | SNS投稿時 | スマホでブログの下書き・メモするなら「Google Keep(無料)」を選べば間違いありません!!|iPhone・Android | じゅりんHACK -IT情報館- https://jyurin-hack.com/it/?p=8860 |
| Text | タイトルテキストだけ欲しいとき | スマホでブログの下書き・メモするなら「Google Keep(無料)」を選べば間違いありません!!|iPhone・Android | じゅりんHACK -IT情報館- |
| URL | アドレスだけ欲しいとき | https://jyurin-hack.com/it/?p=8860 |
上記の4パターンのコピペができれば、ブログを書いたり、SNSに投稿する際くらいなら、まず困ることはないでしょう。
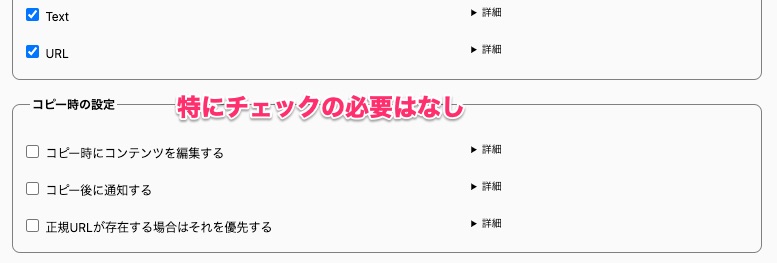
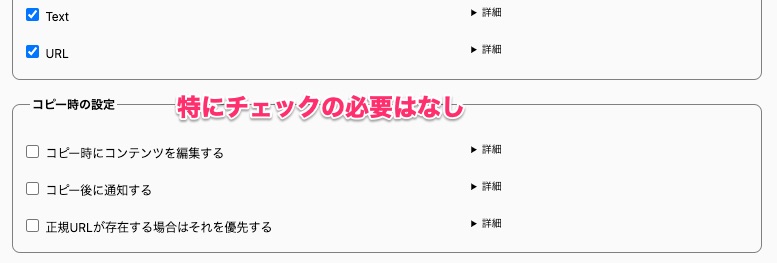
一番下の設定項目については、全てチェックなしで大丈夫です。
これで設定は完了です!!
「URL をクリップボードにコピー」の使い方
「URL をクリップボードにコピー」の使い方は大きく二つです。
- ツールバーのアイコンをクリック
- 画面上を右クリック
ツールバーのアイコンをクリックする方法
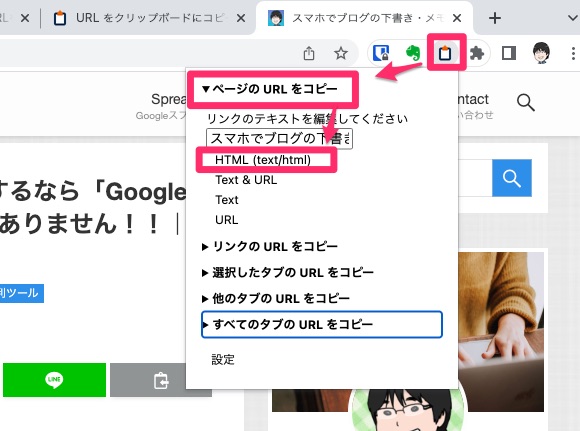
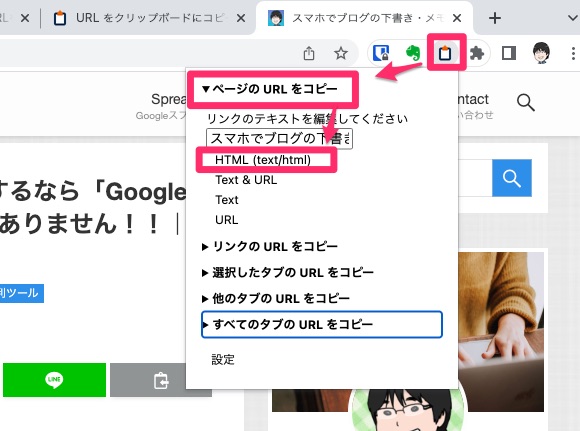
「Google Chrome」で、テキストリンクを作りたいページを開きます。
画面右上のツールバーから「URL をクリップボードにコピー」のアイコンをクリック。
「ページのURLをコピー」→「HTML (text/html)」をクリック。
これでテキストリンクをコピーできました。
あとはブログなどで貼り付ければOKです。
テキストリンクを貼り付けてみました
スマホでブログの下書き・メモするなら「Google Keep(無料)」を選べば間違いありません!!|iPhone・Android | じゅりんHACK -IT情報館-
ちなみに、「すべてのタブのURLをコピー」を選べば、開いているページだけではなく、すべてのタブのテキストリンクを一気に作ったりすることもできます。
画面上を右クリックする方法
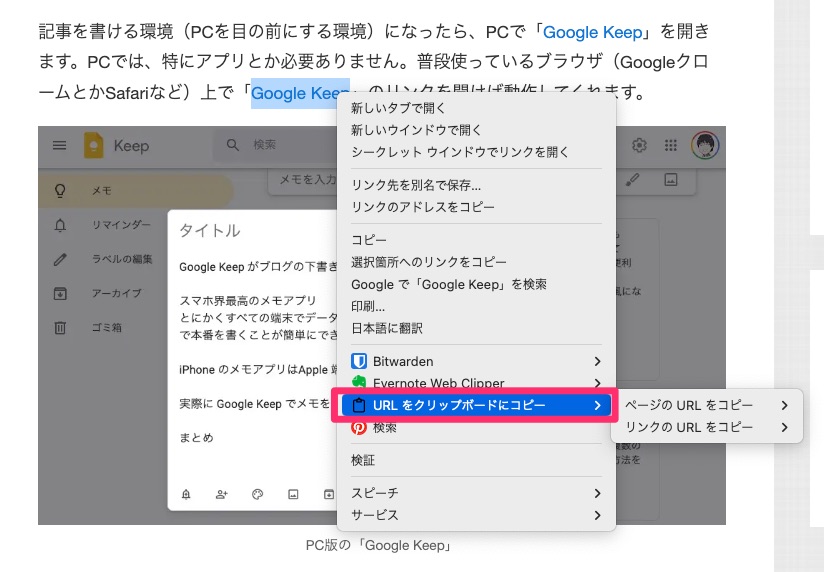
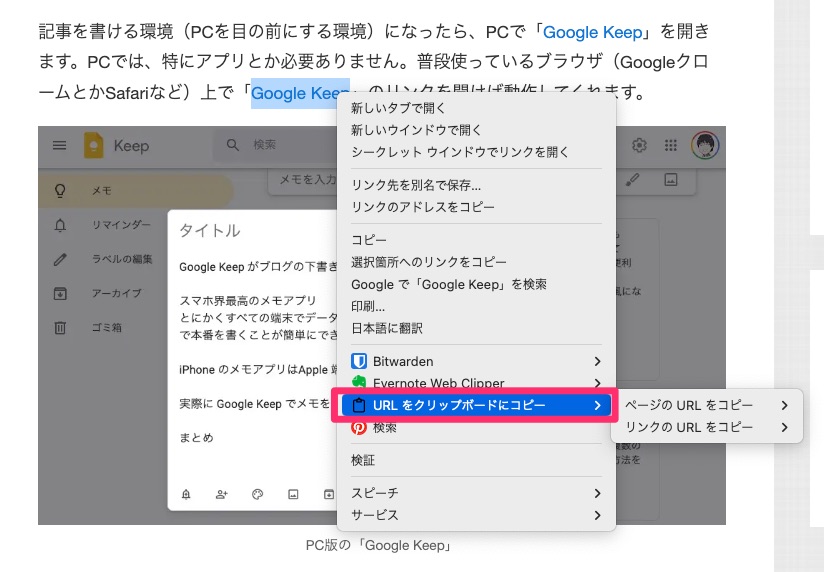
テキストリンクを作成したいページの画面上で右クリック(副クリック)することでも、テキストリンクを作成できます。
ちなみに、リンクの上で右クリックすると、「ページのURL(今開いているページ)」だけでなく、「リンクのURL」をコピーすることもできます。
まとめ|実はかなり高機能な「URL をクリップボードにコピー」!まずはシンプルに使ってみましょう!


いかがでしたでしょうか?
実はコピペの種類も様々選べる「URL をクリップボードにコピー」。かなり高機能なんです。ただ、最初はややこしいと思うので、できるだけシンプルに使うことをオススメします。
この機能さえ入れておけば、2〜3回クリックするだけでカンタンにテキストリンクが作れちゃうので、それだけですっごく作業が楽になりますよ〜!!













