
こんにちは!じゅりんHACK管理人のじゅりんです。
先日ITコンサル先でこんな質問を受けました。

PC(Mac)のファイル整理がなかなかうまくできないんですけど、何か簡単にできるコツってありますか?
確かにPCのファイル管理って、なかなか大変ですよね。
ファイル管理のやり方は色々とポイントがあるのですが、今回はめちゃくちゃ簡単にできる設定をお伝えしていきます。
それが、Finderの表示設定を「カラム」表示にする!これだけです!(Mac)
MacのFinder表示設定を「カラム」にする方法
やり方は超カンタン!
Finderを開いたら、上のツールバー中央部辺りにある「表示設定」アイコンをクリック→「カラム」を選択。
これだけです。
あっという間に「カラム」表示になりました。
「カラム」表示にすると整理できる理由!
PC内のファイル保存の構造が視覚的にわかる!
アイコン型表示は「整理」に向いていない!
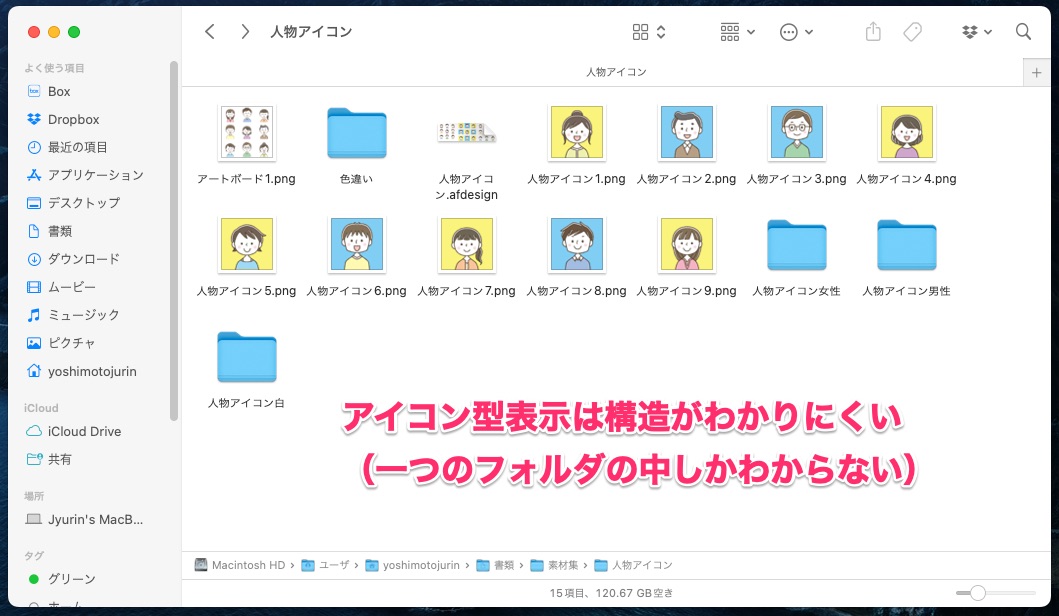
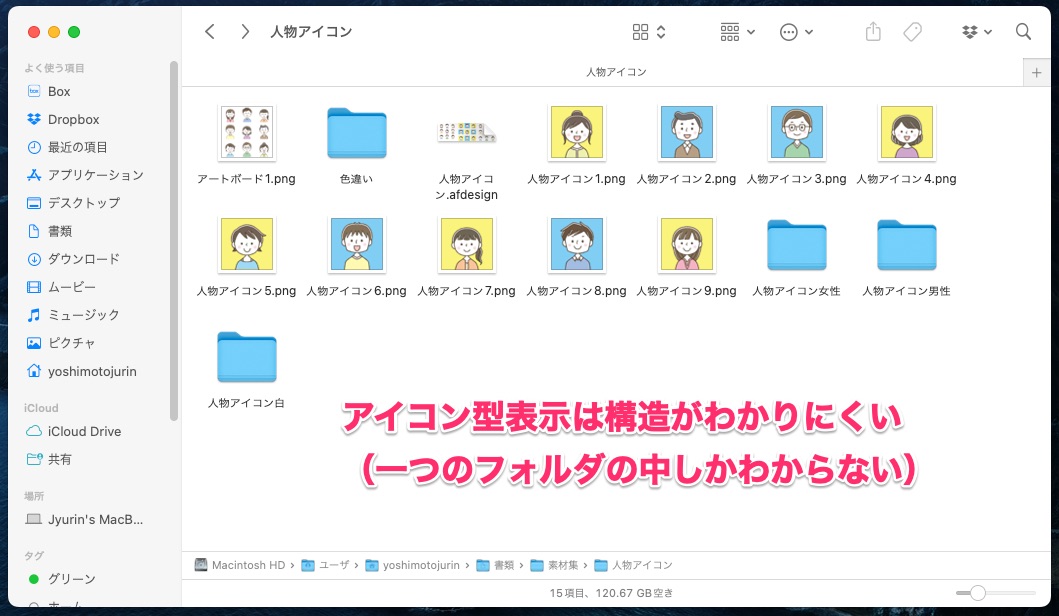
ぼくの経験上、ファイル管理で悩まれている方はFinderの表示を「アイコン」型にされている方がとても多い印象を受けました。
この「アイコン」型表示、画像ファイルはサムネイルが表示されるので多少わかりやすいです。ですが、それ以外の書類ファイルなどにおいては、「整理」という観点からするとほぼ役に立ちません。一つのフォルダの中しか表示されないのですから。
PCに保存されているファイルやフォルダの構造が全然わからないので、ファイルを整理する表示形式としては向いていないのです。(同じ理由で「リスト」や「ギャラリー」も「整理」には向いていません)
カラム型表示は「整理」に向いている!
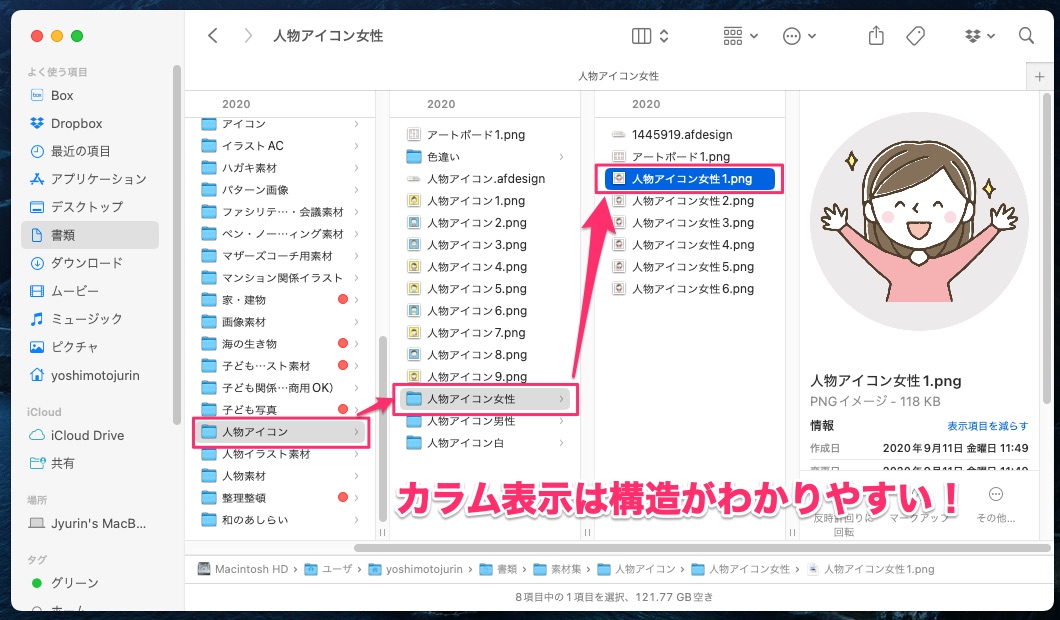
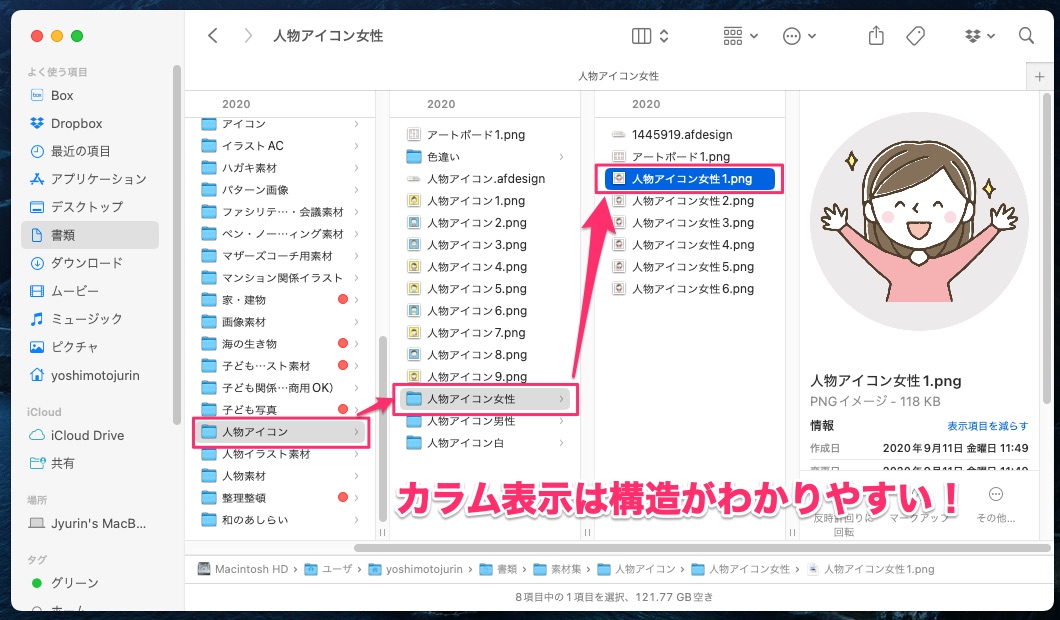
それに対して「カラム」型の表示は、ファイルやフォルダがどのような構造で保存されているか、視覚的に把握することができます。
ファイルやフォルダの前後の繋がり(関係性)を、画面上に残しながら操作することができるので、この「カラム」表示を使うだけでも、かなり整理の感覚が身につきます。
この辺りは「アウトライン」や「マインドマップ」の考え方と似ているかもしれません。
フォルダで管理する気になる!(フォルダを移動するのも1クリック!)
「カラム」型の表示にすると、フォルダの重要性に気づきます。
というか、フォルダでファイルをまとめる(整理する)方が、絶対的に快適で便利だと感じるようになります。
その理由が、「カラム」型にすると、フォルダ内を確認するための移動が1クリックでできるようになるからです。
「アイコン」型表示の場合だと、ダブルクリックでフォルダを開く→戻る→また他のフォルダをダブルクリックで…と正直移動がかなり面倒なはず。なので、結局楽するために一つのフォルダの中にあれこれと全てのファイルを入れてしまうことに…(整理できない)。
「カラム」型表示なら、中身を確認したフォルダをクリックすれば、即表示。他のフォルダを見たければ、やっぱりクリック一つで即表示。めっちゃ楽で見やすいです。
だからフォルダで管理する気になりますし、整理が捗ります。
距離の近いファイル移動がドラッグ&ドロップで超絶楽になる!
「カラム」型表示の場合には、近くのフォルダにドラッグ&ドロップで移動するのもカンタンです。
カンタンだからこそ整理しようと思えるわけですね。この手順が面倒だとそれだけで整理する気がなくなりますもんね。
まとめ|「カラム」型表示は、ファイル整理の大きな一歩です!


いかがでしたでしょうか?
Finderの表示を「カラム」型にするだけ。たったこれだけなんですが、この視覚的な変化がファイルやフォルダを整理するのに大きく役立ちます。
色々とアプリを導入するよりも、シンプルなこの方法をまず試してみてください!!きっとファイルやフォルダの捉え方が変わってくると思いますよ^^













