
こんにちは!じゅりんHACK管理人のじゅりんです。
前回、WordPressでのブログ記事作成をスマホだけで行いました。

意外と書けたことに自分でも驚きですが…ではでは、今回はスマホでのWordPressブログ記事作成って何を使うの?という話をしていきたいと思います。
スマホでWordPressを扱う方法は「アプリ」と「ブラウザ」の大きく2種類あるのですが…先に結論をお伝えすると、「ブラウザ」一択です!
その理由について解説していきたいと思います!
スマホの「WordPress」アプリは使わない方がいい理由
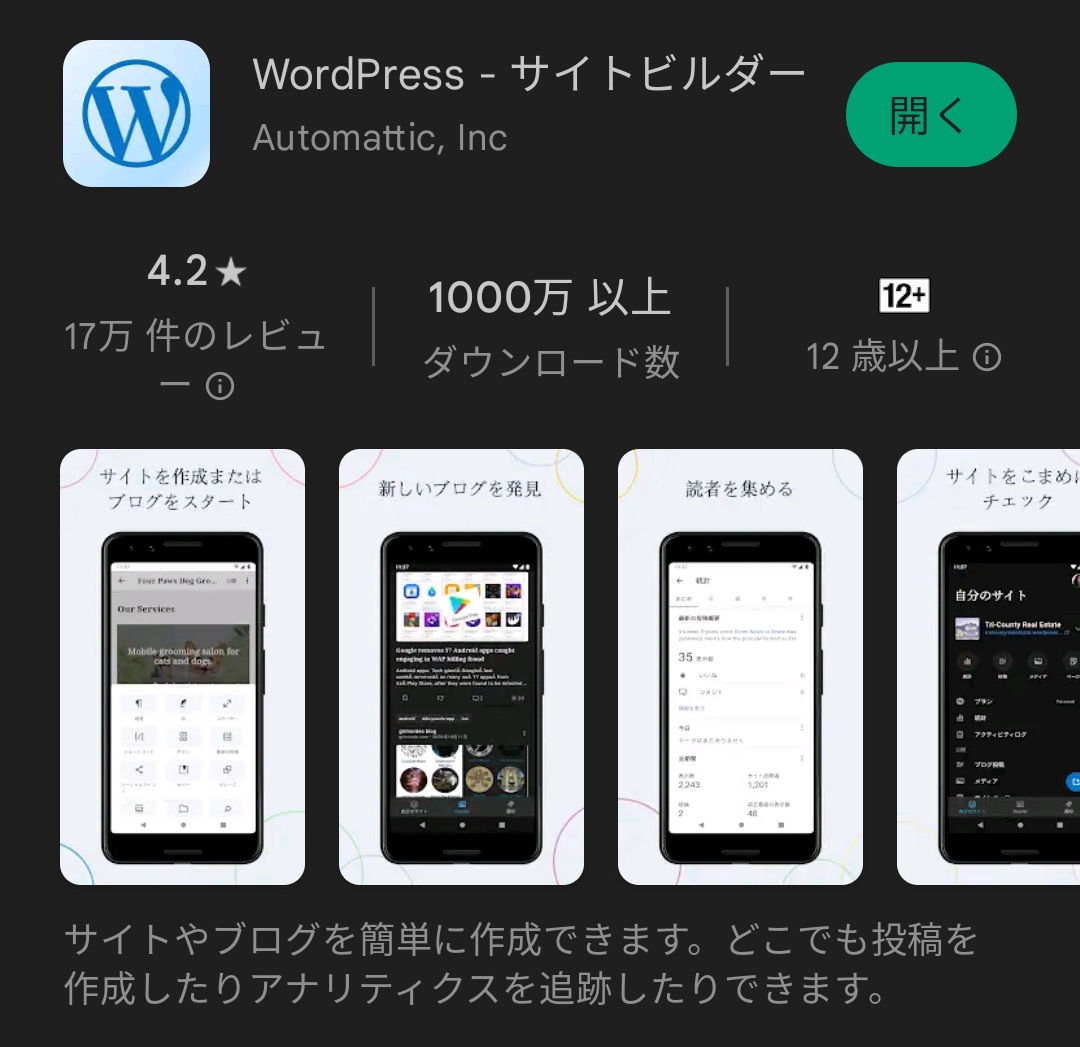
実はスマホ( iPhone・Android)には、純正の「WordPress」アプリが存在します。
普通であれば、純正のアプリがあるのであれば、それを使うのがいいような気がするのですが…ことWordPressに関しては違います。
細かく言えば、色々とこの純正アプリを使わない理由はあるのですが、今回はわかりやすく最大の欠点をお伝えします。
この「WordPress」アプリの大きな欠点は…
- 時々同期がうまくいかない
- 「テーマ」の機能が一切使えない(CocoonやSWELLなど)
この二つがあるので、ぼくは「WordPress」アプリを使いません。
アップデートもあるので、今は改善されたりもあるのでしょうが、一時期試しにこのアプリを使っていたとき…とにかく同期が不安定でした。過去の記事を読み込めない。書いた記事をアップしても反映されない。保存されない。
本当に純正のアプリなのかと疑いたくなるような同期の不安定さ。まずこの時点で使えません。
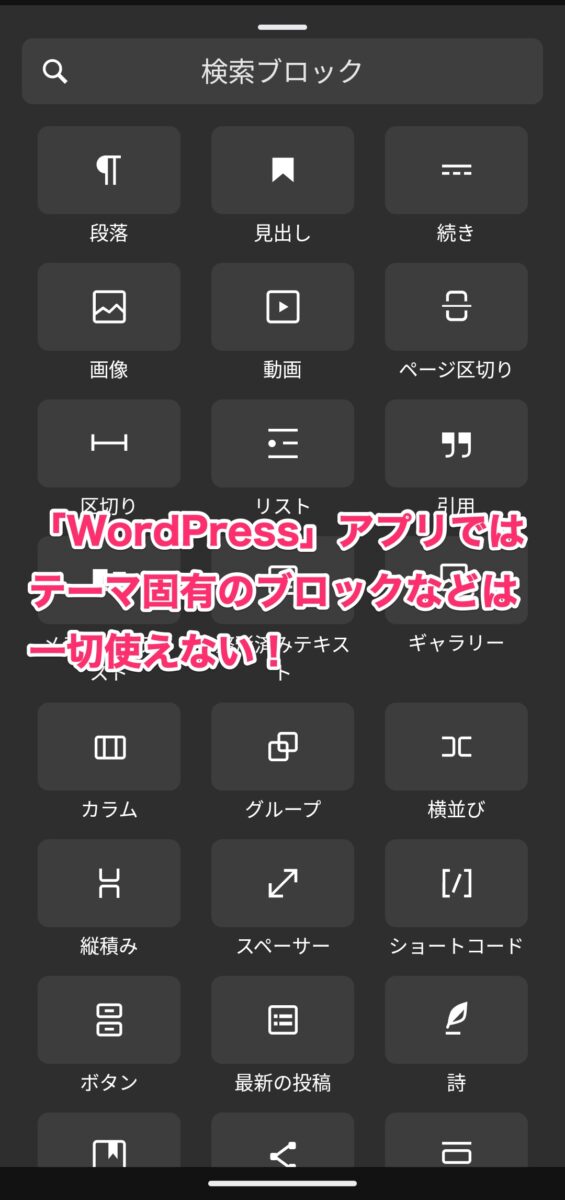
そして、もう一つ。
「テーマ」の機能が一切使えないという点。
この「WordPress」アプリ、WordPress本来のシンプルな機能しか搭載していません。そのため、「テーマ」に搭載されている様々なブロックや装飾は一切使えないのです(Cocoonなら「白抜きボックス」、SWELLなら「ふきだし」など)。
WordPressは、「テーマ」が第二の本体と言っても過言ではないほどに重要な役割を果たします。記事作成のブロックもそう。「読みやすさ」「わかりやすさ」「デザイン性」をカンタンに扱える「テーマ」のブロック。これが使えないなんて、もはやWordPressを使う意味がありません。
そのため、スマホの「WordPress」アプリは使わない方がいいのです。
スマホでのWordPressは「ブラウザ」がオススメ!PCとほぼ同じように使えます!

では、スマホで「WordPress」の記事を書こうと思ったら、何を使えばいいのでしょうか?
答えは「ブラウザ」アプリです。
しかも、できればPCで使っているのと同じ「ブラウザ」を使うのがオススメです。
PCで「Googleクローム」使っているならスマホでも「Googleクローム」。PCで「Safari」使っているなら、スマホでも「Safari」といったように。
カンタンに言えば、
PCでは「ブラウザ」でWordPressを使いますよね?
同じように、スマホでも「ブラウザ」でWordPressを使うのが一番いいですよ〜って話です。
スマホでも「ブラウザ」でWordPressを使う最大の利点は…
- スマホでもPCと(ほぼ)同じようにWordPressを扱える(「テーマ」のブロックや装飾も)
ということ。
これに尽きます。
もちろんスマホは画面が狭いので、色々と折り畳まれて表示されていますが、できることはPCと全て同じ。やろうと思えばWordPress自体の設定だっていじれちゃいます(画面が狭いとミスしそうなのでオススメしませんが)。
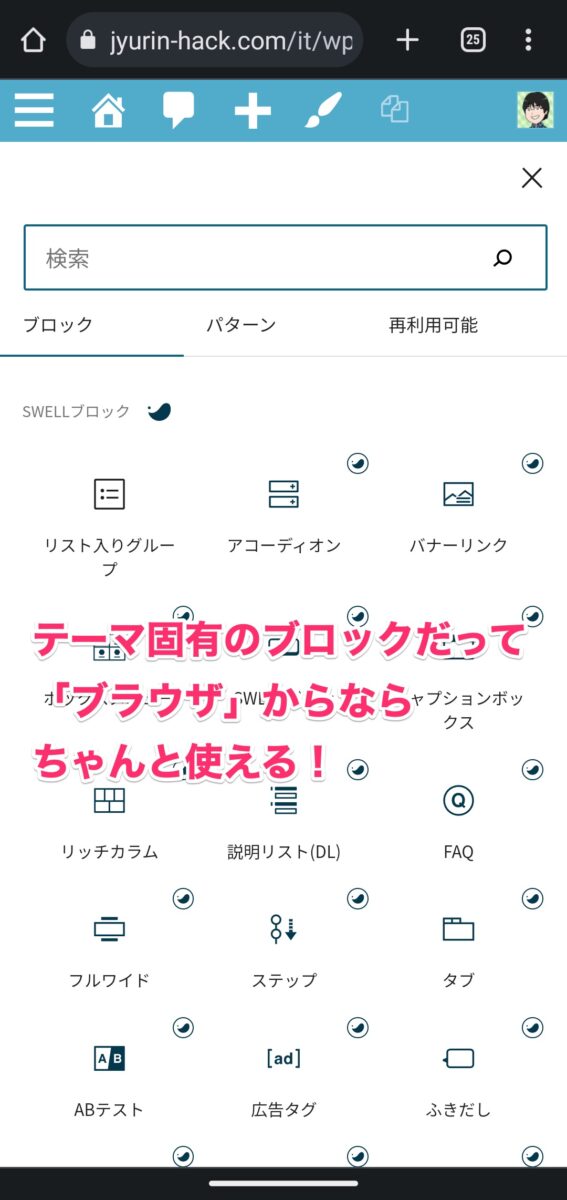
純正アプリの方では使えなかった「テーマ」独自のブロックや装飾ももちろん使えます。
つまり、PCとスマホで使い勝手に差がないので、スマホでもPCと同じようにブログ作成できてしまいます。
もちろん前回、ぼくがスマホだけで書いた記事も「ブラウザ」を使って書いています。

スマホの「ブラウザ」からWordPressを使う方法
スマホの「ブラウザ」からWordPressを使う方法ですが、基本的にPCの操作とほとんど同じです。PCでWordPressを使える方なら特に迷わず使い始められると思います。
なので、最初の導入と、継続して使うためのショートカット作成について書いておきます。
「ログインページ」を開く
「お気に入り(ブックマーク)」から開く
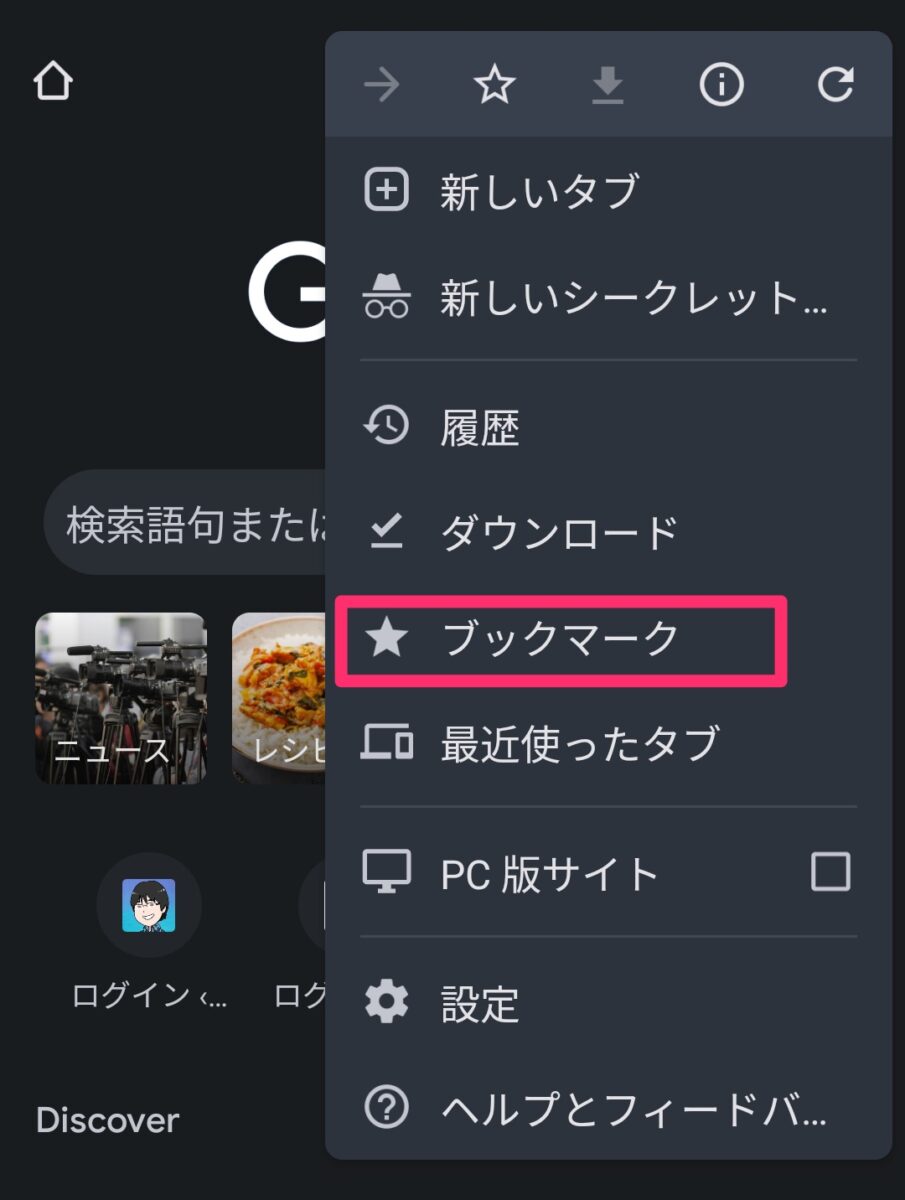
前述しましたが、スマホでもPCと同じ「ブラウザ」を同期して使うのがオススメです。その理由が「お気に入り(ブックマーク)」も同期して同じものが使えるからです。
同期していれば「お気に入り(ブックマーク)」から、WordPressのログインページを開くだけ。カンタンですね!
URLを入力して開く
スマホで使う「ブラウザ」が、PCで使うものと別のものを使っている場合などは、自分で直接ログインページを開く必要があります。
ログインページのURLは、「◯◯◯.com/wp-admin」です。
自分のWebサイトのURLの後ろに「/wp-admin」と入力してエンターを押せば、WordPressのログインページが開きます。(管理者ページのURLを変更していない場合)
ホーム画面にWordPress「ダッシュボード」のショートカットを作る
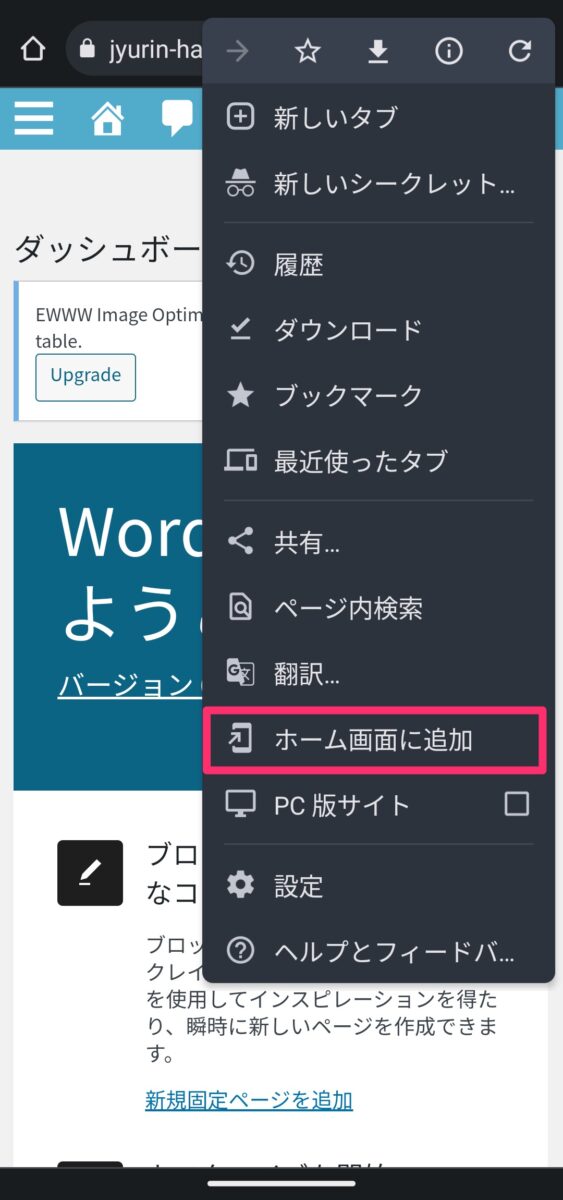
継続的にブログ記事の更新ができるように、スマホのホーム画面にWordPress「ダッシュボード」のショートカットを作ってしまいましょう。
「Google Chrome」の場合、右上の「…(設定)」から「ホーム画面に追加」でショートカットを追加できます。
iPhone の「Safari」の場合でも画面の中央下「共有」アイコンから「ホーム画面に追加)ができたはずです。
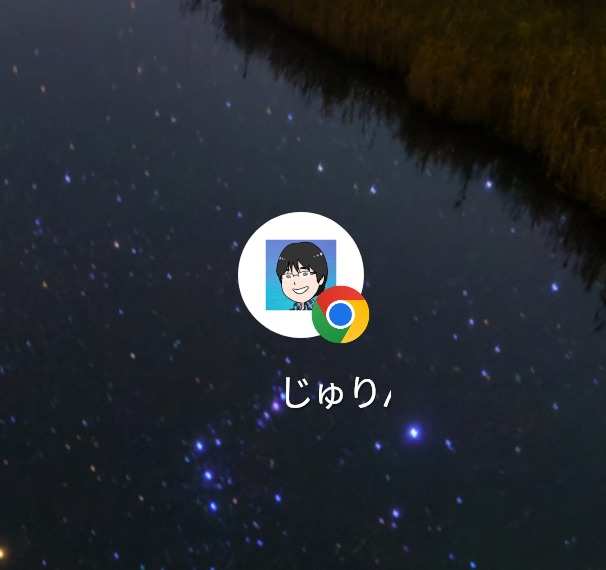
これでほぼ「WordPress」アプリと変わらない使い勝手になりました。
「よし!ブログ記事を書き始めよう!」と思ったら、このショートカットからサクッと書き始めることができます。この点に関してはPCよりも速いかもしれませんね!
まとめ|スマホでWordPressのブログ記事を書くなら「ブラウザ」を使おう

いかがでしたでしょうか?スマホでも WordPress でブログ記事を書けると、どこででも書き始められるのでなかなか便利です。
基本的に【WordPressは「ブラウザ」で扱う】と思っておけば間違いありません。
今回は記事書きに絞ってお伝えしましたが、スマホでもちょっとした設定なんかは「ブラウザ」からだったらできてしまうんですよ。
あなたも是非WordPressをスマホで使おうと思ったら「ブラウザ」から使ってみてくださいね(◍•ᴗ•◍)













