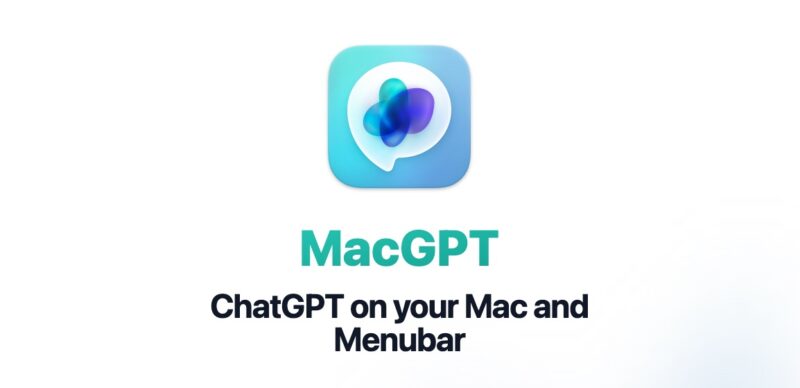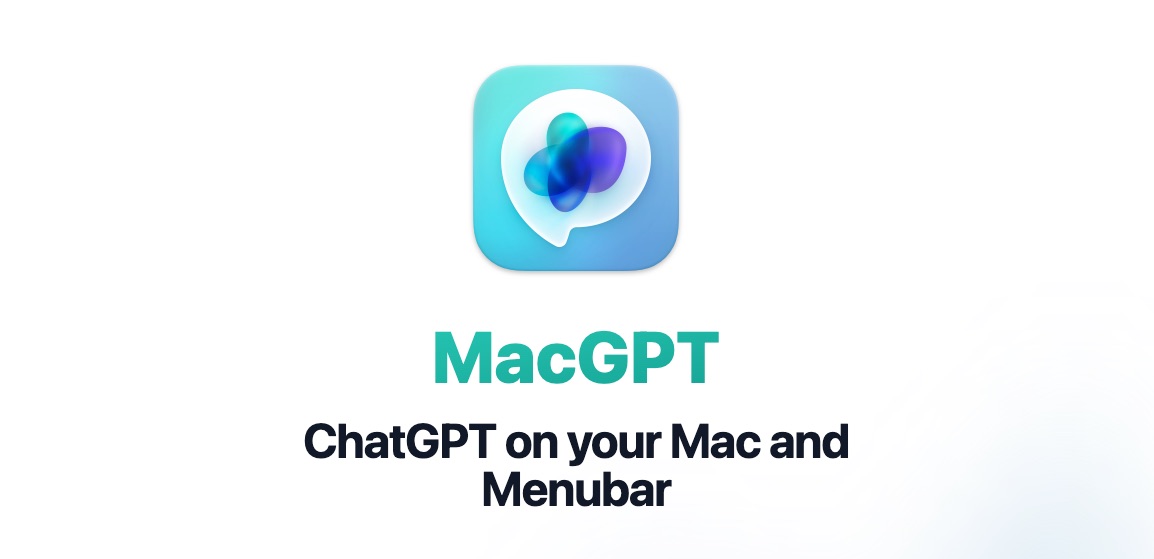
こんにちは!じゅりんHACK管理人のじゅりんです。
何でも答えてくれるチャット型AIの「ChatGPT」めちゃくちゃ便利ですよね。
ですが、使っているとちょっとした不満も出てきます。例えば「NotionAI」みたいに、AIからの返答テキストを直接編集できたらいいのに…なんて思ったりしませんか?
ChatGPTは、ChatGPTからの返答テキストをコピペして使うことはできますが、直接編集したりすることはできません。今のところは、あくまでコピペしたり、見て参考にする形での使い方しかできません。
でも、例えば「メモ」アプリで直接ChatGPTを使えたら便利だと思いませんか?しかも、返答テキストも編集できたとしたら?
こんなふうに。
これ、実際に存在する機能です。ぼくのMacで撮影した動画です。
しかも、上で録画した「メモ」アプリだけではありません。メールアプリでも、Evernoteでも…テキストが入力できる状況なら、その場でChatGPTが使えてしまうというとんでもない優れもの(一部対応しないものもあります)。
今回は、そんな驚きの機能が使えてしまう「MacGPT(無料)」の「インライン機能」について解説していきます!
「MacGPT」とは?
「MacGPT」は、Mac上でChatGPTをカンタンに使えるようにしてくれるアプリ。現在のところ無料で使用することができます。
ざっくりとできることをまとめると
- MacのメニューバーからChatGPT(専用のウィンドウ)を使える
- ショートカットでChatGPTを呼び出せる
- メモアプリやEvernote、メールアプリなど、テキスト入力ができる場所ならどこでもChatGPTが使える
上の二つの機能に関しては、まぁ確かに便利ではあるのですが、とにかく3つ目の「テキスト入力できる場所ならどこでもChatGPTが使える」が群を抜いて便利!!びっくりします。
「MacGPT(ChatGPT)」をWordやメモ帳などでも使えるようにする方法!
インストール
MacGPT – ChatGPT in your menubar
ダウンロードする際には、開発者に支払う(寄付する)金額を自分で設定します。
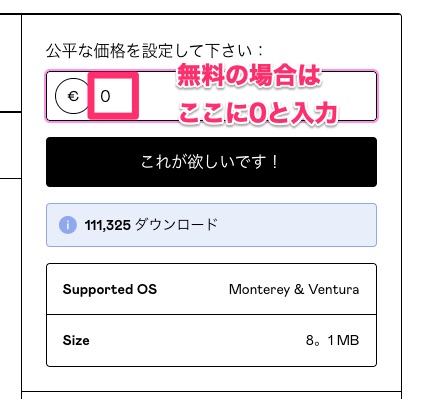
無料で使う場合には「0」と入力して先に進めましょう。開発者を応援したい方は寄付することも可能です(ドル表示)。
ダウンロード時には、メールアドレスを入力する必要があります。ダウンロードすると領収書がメール送付されます(0ドルでも)。
「Launchpad」などから「MacGPT」アプリを起動させます。初回のみMacから開く許可を求められるので、承認しましょう。これでメニューバーから「MacGPT(ChatGPT)」が使えるようになりました。
設定
そのままでも「Web版」のChatGPTは無料で使えるのですが、WordやEvernote、メモ帳など、テキスト入力ができるところならどこでもChatGPTが使えるようにする(インライン機能)ためにはいくつか設定が必要になります。
「OpenAI API Key」を設定画面で入力
「MacGPT」のインライン機能を使うためには、「OpenAI API Key」が必須となります。
OpenAIの公式HPから「OpenAI API Key」を取得しましょう。
「OpenAI API Key」について(クリックで解説が開きます)
OpenAIのAPIを使うときには費用が発生します。
費用は、定額制ではなく、使用量に応じて課金されるシステム。「GPT3.5-turbo」では1000トークン辺り0.002ドルとなっています。むやみやたらに使いまくると金額が上がるので注意。(日本語とトークンの関係はややこしいので、明確に何文字でいくらとは言えません)
ただし、登録後3ヶ月間は18ドル相当が無料で試せるので、興味がある方はその間に試してみてください。
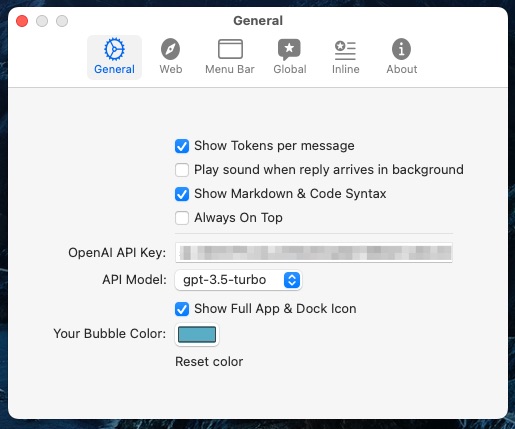
「OpenAI API Key」を発行したら、「MacGPT」の設定画面に入力します。
Macのシステム環境設定「プライバシーとセキュリティ」内の「アクセシビリティ」で「MacGPT」を許可する
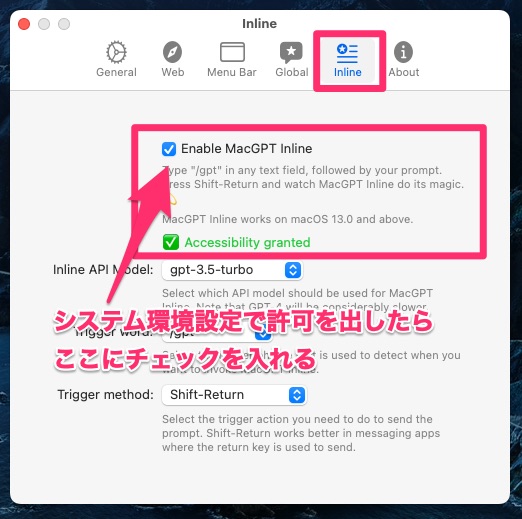
「MacGPT」の設定画面から、システム環境設定を開けるので、「プライバシーとセキュリティ」内の「アクセシビリティ」で「MacGPT」を許可しましょう。
インライン機能で「ChatGPT」を呼び出すコマンドを設定
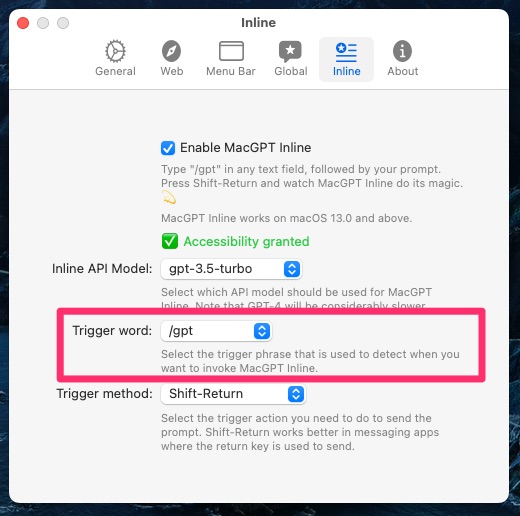
インライン機能で「ChatGPT」に指示を出すための短いコマンドを設定します。
ぼくは「/gpt」にしました。
実際に「MacGPT」のインライン機能を使ってみました
メモアプリでインライン入力
例えばメモアプリで「MacGPT」のインライン機能を使ってみます。
- 「/gpt メモの重要性を箇条書きで3つ書いてください。」
- (Shift+Enter)
- ChatGPTの回答が入力される
- 回答は直接編集可能
どうでしょうか?
ChatGPTからの回答を直接編集できるのはかなり便利だと思いませんか?
他にも「Evernote(Webアプリ版)」や「Googleキープ」「Notion」「WordPress」でも使えました。
まとめ|テキスト入力できればどこでもChatGPTが使える「MacGPT」がスゴい!
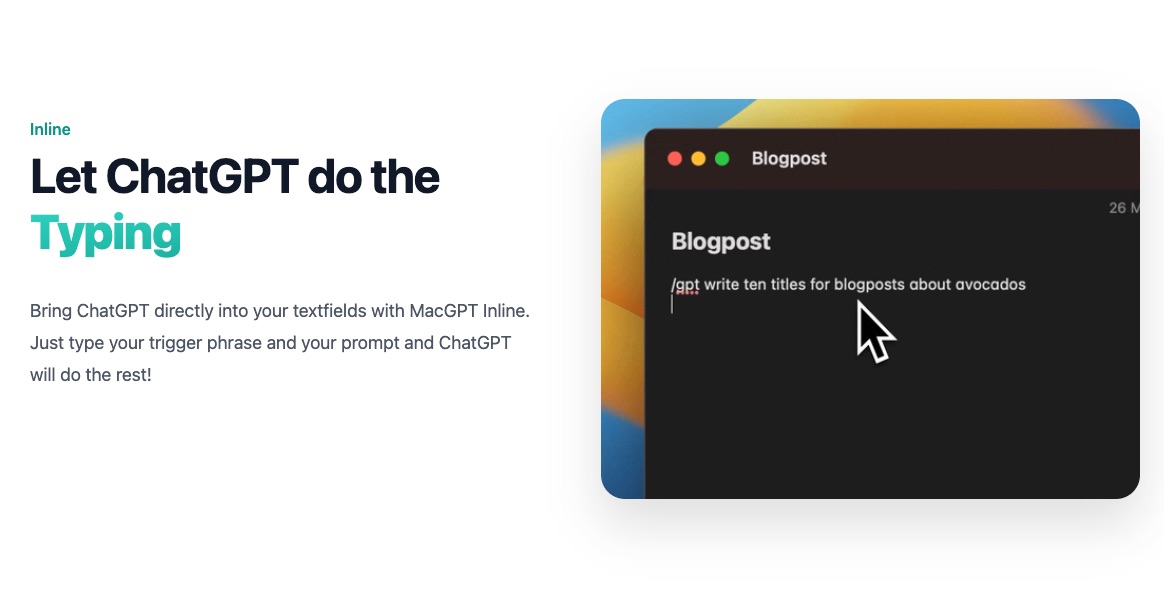
いかがでしたか?
「MacGPT」のメインとなる使い方は、メニューバーやショートカットからChatGPTの別窓を開いて使う形なのですが、個人的にはそれよりも「インライン機能」がスゴすぎて、こちらの機能を中心に記事にしました。
とにかく
- テキスト入力できればどこででもChatGPTが使える
- 回答を直接編集できる
これが便利すぎます。
NotionAIがわかる方なら、Notion以外のどこでも「NotionAI」が使えると想像するとわかりやすいんじゃないでしょうか。
「OpenAI API Key」を使用するため、将来的には完全無料で使うことはできなくなりますが、それでもコストパフォーマンスはかなりいいのでは…と個人的には思います。
Macユーザーで興味のある方はぜひ使ってみてくださいね!