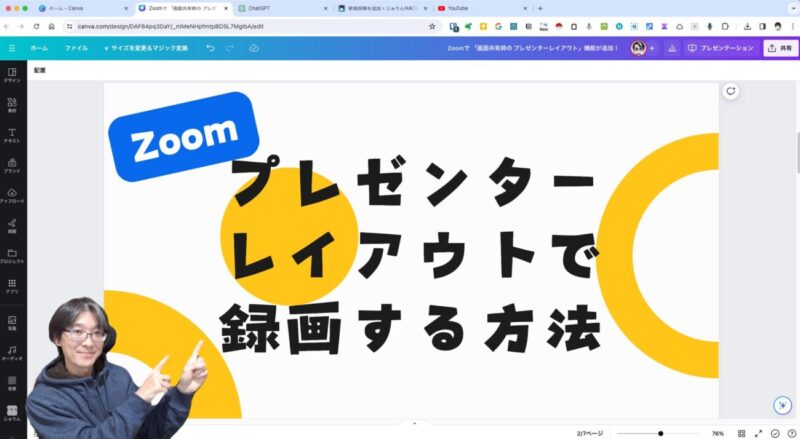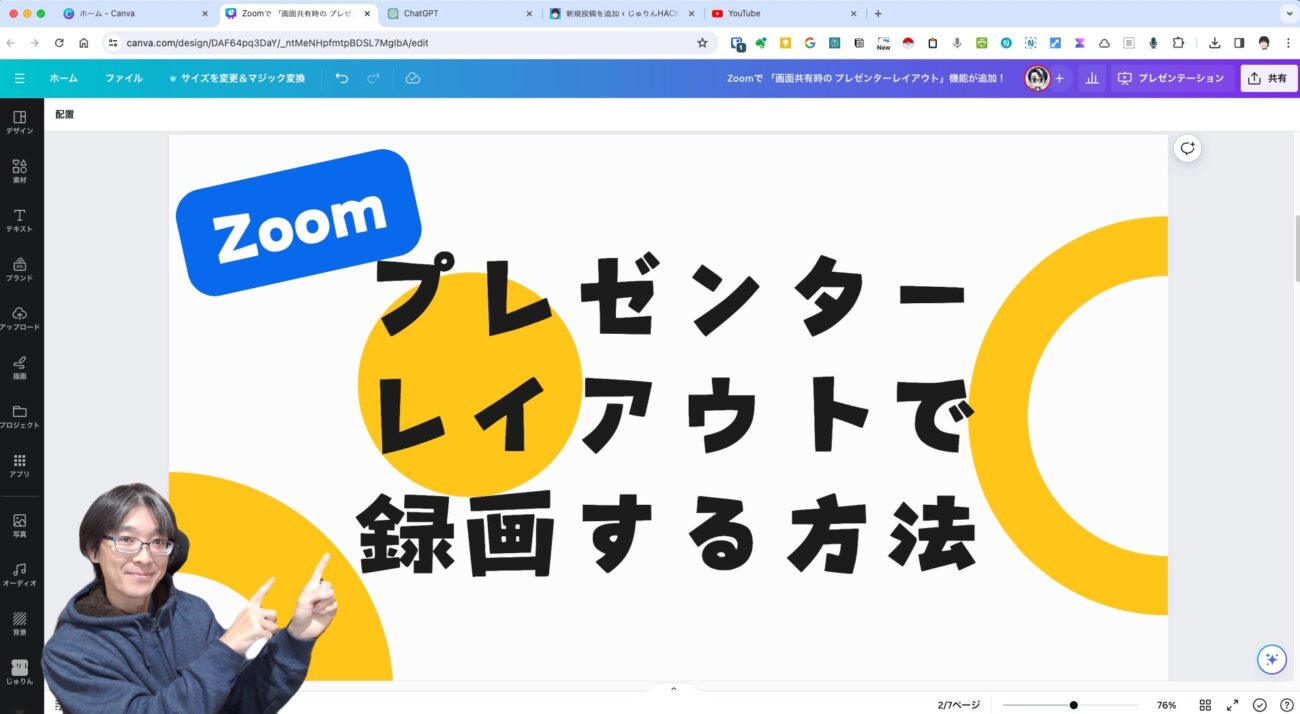
こんにちは!じゅりんHACK管理人のじゅりんです。
前回Zoomの「画面共有のプレゼンターレイアウト」機能が使えるようになりましたよ〜!めっちゃいいですよ〜!という記事を書きました。
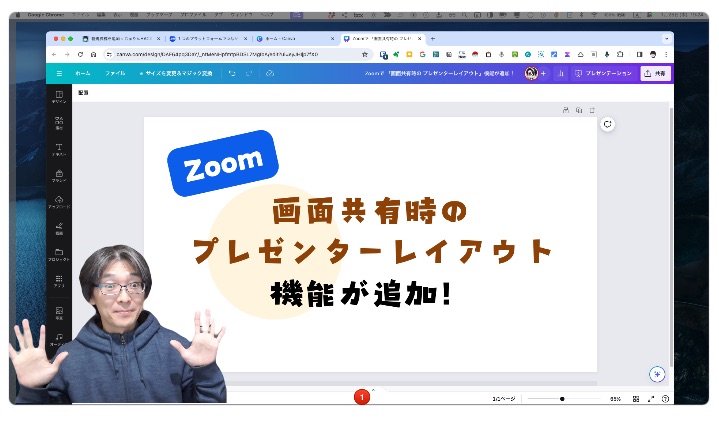
その中で、「録画にプレゼンターレイアウトが反映されない」という注意点にも触れたのですが…なんとバッチリできました!!プレゼンターレイアウト(共有画面の上に人物を重ねる)の状態で録画する方法を見つけました!!もちろんZoomの機能だけでできちゃいます!!
これ、Youtubeや動画教材を作る人にとっては相当便利な機能ですよ!!
ということで、実際に動画とテキストで「Zoomのプレゼンターレイアウトで録画する方法」について解説しました!!
Zoomのプレゼンターレイアウトで録画する方法(動画)
まずは動画をご覧ください。
この動画(本編部分)も、もちろんZoomだけで作成しています。このスタイルの動画をZoomだけで作れちゃうのめっちゃ楽でした!!
Zoomのプレゼンターレイアウトで録画する方法(画像+テキスト)
動画の内容をテキストで解説しました。
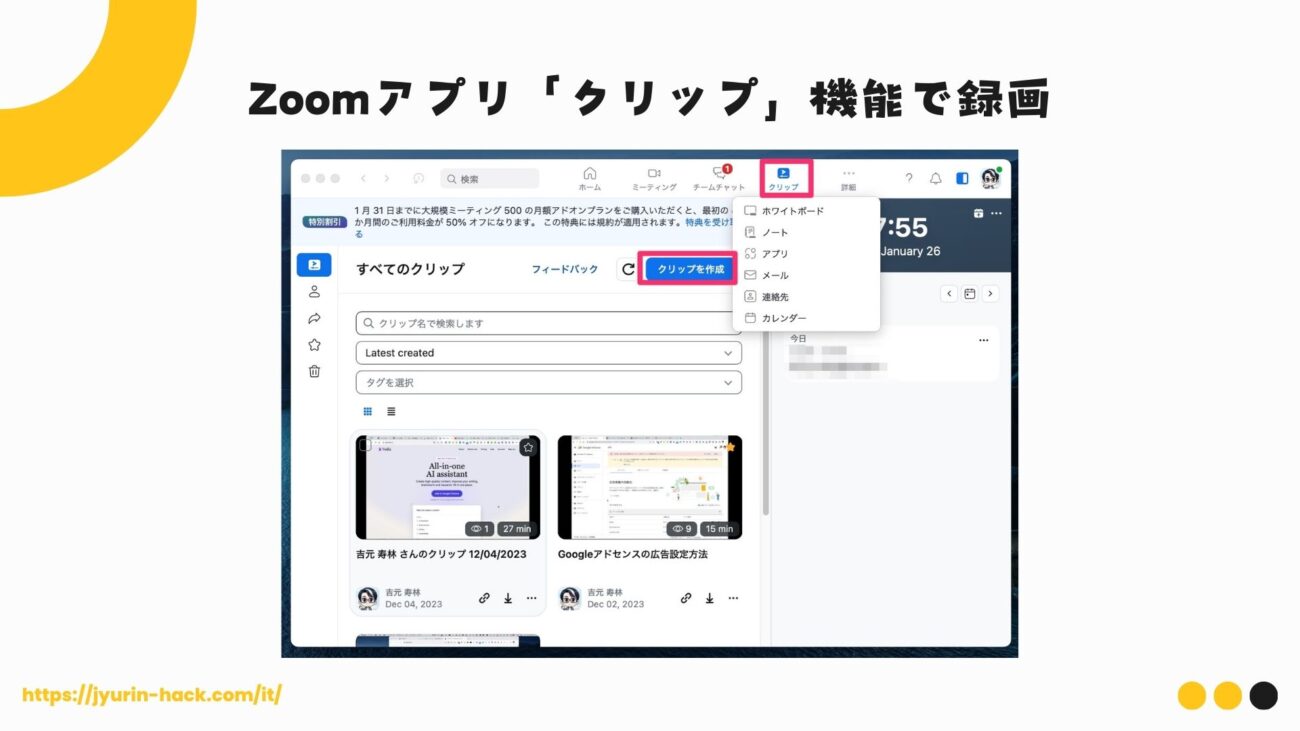
Zoomのクリップ機能は、自分一人で録画(レコーディング)する機能です。この「クリップ」であれば、プレゼンターレイアウトの表示のまま画面の録画ができるようになります。
ツールバーの「クリップ」→「クリップを新規作成」
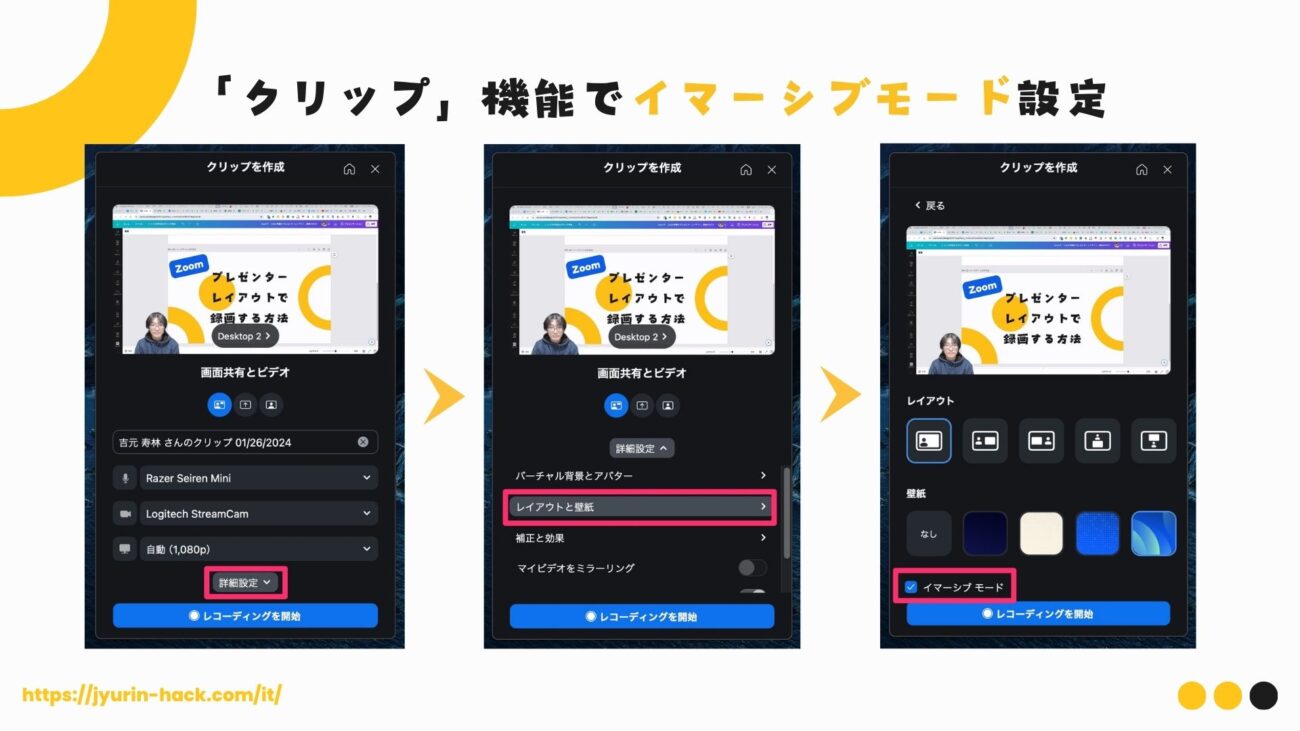
「クリップを作成」すると、設定画面が開きます。
ここでプレゼンターレイアウトの画面に設定していきます。
「詳細設定」→「レイアウトと壁紙」→「イマーシブモード」にチェック
これでOKです!
ちなみに設定したあとは、実際の共有する画面上で人物の大きさや位置を変更可能です。
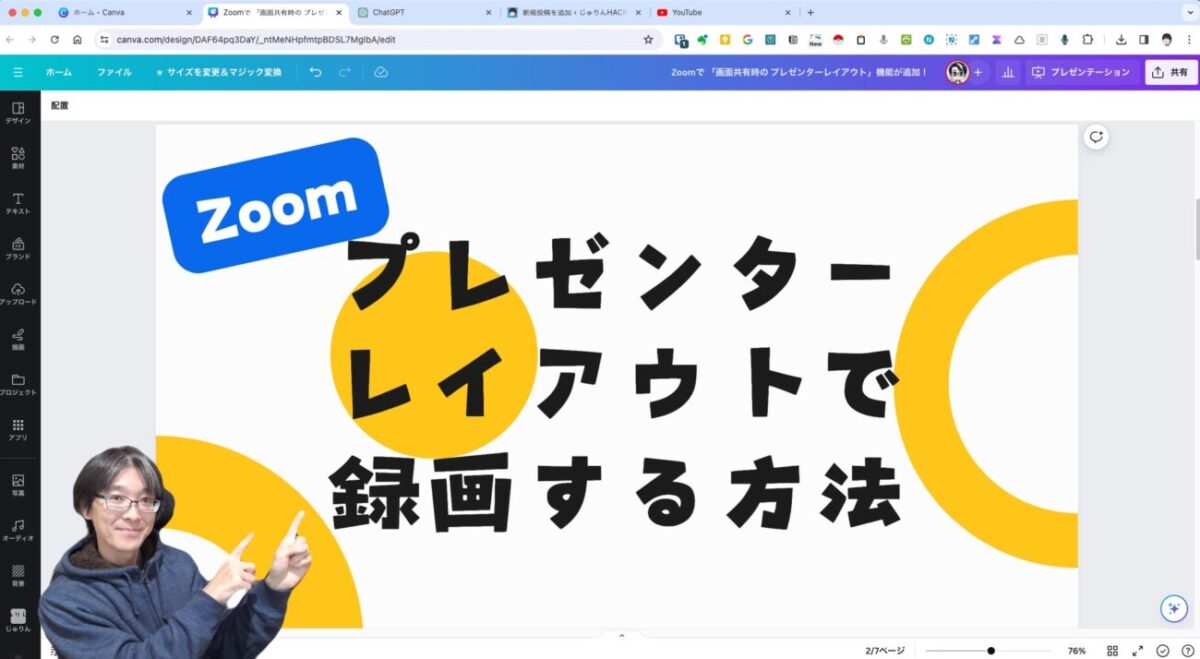
準備ができたら「レコーディングを開始」めっちゃカンタンですね!!
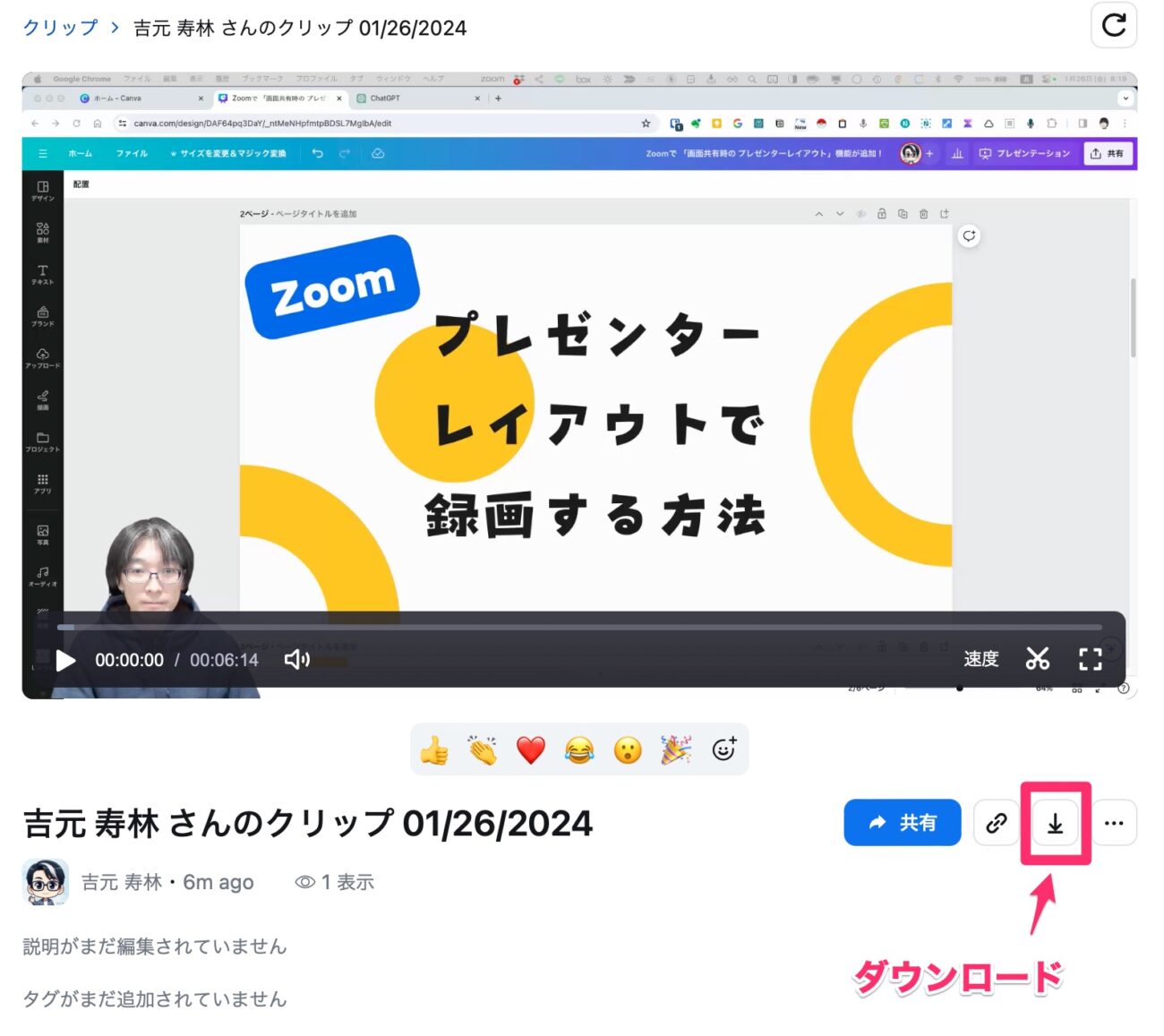
レコーディング終了後に、クリップ(動画)はZoomのクラウド上に保存されます。
録画したクリップはMP4形式でダウンロードしたり、URLでシェアしたりできます。もうめっちゃ便利!!
Zoomの「クリップ」プレゼンターレイアウト録画機能の最高さ!!

この「クリップ」によるプレゼンターレイアウト機能の実装は、オンライン講師にとっては革命的な出来事かもしれません。なぜならZoomだけで全てが完結するから!!
音声のノイズカットだってZoomについてます。
外見補正機能もZoomについてます。
プレゼンターレイアウトもZoomでできて、録画もOK。
Zoomだけで動画教材…完成しちゃいますね。他のアプリやサービス必要ありません。
めっちゃ楽!!!すごいよこれ!!!もう大興奮ですよ!!!
まとめ|プレゼンターレイアウトでの録画で動画教材の作成がめっちゃ捗りそう!
いかがでしたでしょうか?
Zoomだけで、共有画面と人物を重ねて録画できちゃうこの便利さ!!これはホント動画教材とか考えている人はめちゃくちゃ助かるはず。
とにかくZoomひとつで完結するのが最高すぎます。今までそんなに「クリップ」機能は注目していませんでしたが、これからは使用頻度がガッツリ増えそうです。楽しすぎます。
ということで、オンライン講師には神がかった今回のアップデート。ぜひ使ってみてくださいね!!
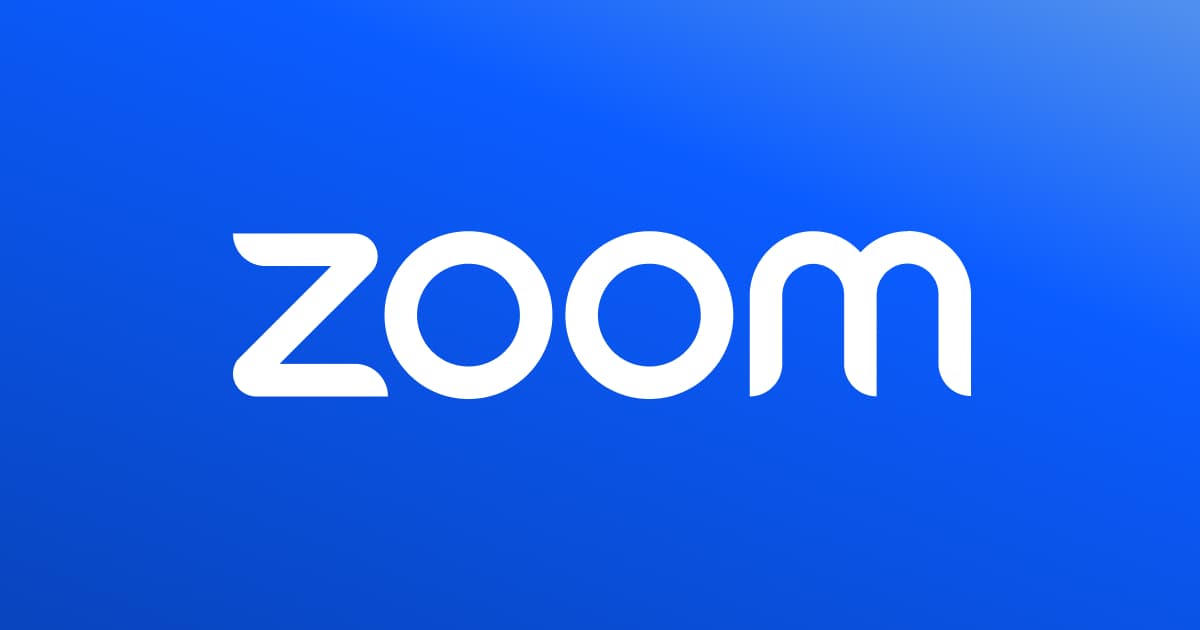
ちなみに、これからのビジネスに必須な「WordPress+AI」がオンライン(Zoom)で学べる『WordPress+AI経営塾』を3か月ごとに開催しています。案内ページでは受講者の声も多数掲載していますので、ぜひご覧になってください^^
次回の開講は2024年7月!ですが、すぐに満席になってしまうので興味がある方はお早めに仮申込をどうぞ!