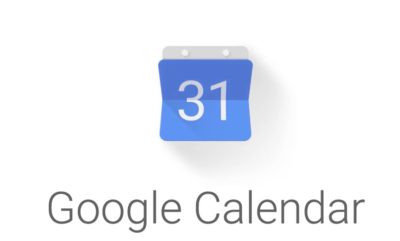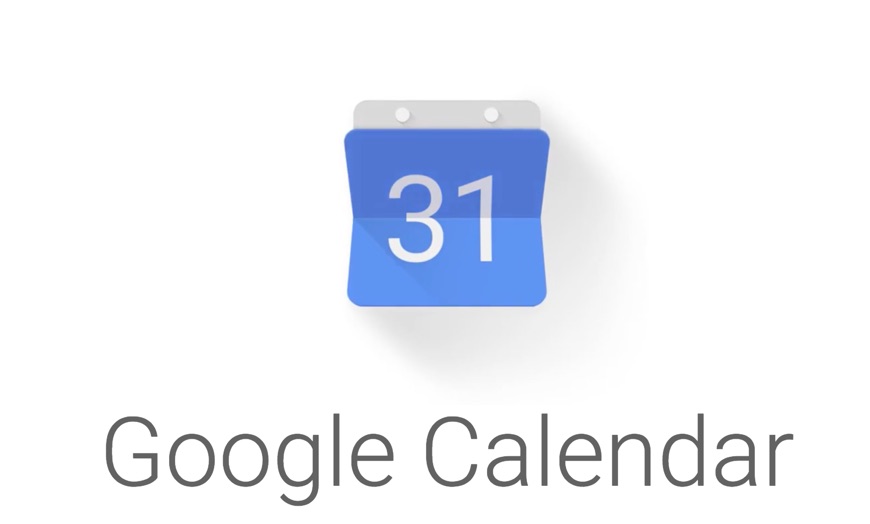
こんにちは。
カレンダーは、もっぱらデジタル派のじゅりんです。
いきなりですが、Googleカレンダーの「メモ欄」って使っていますか?スケジュール毎にメモできるスペースが用意されているのですが、どうやって使ったらいいのかわからずに放置している方も多いようです。
しかし!このメモ欄!コピペ一つで仕事を超絶便利にしてくれる優れもの!
何をコピペするか?…仕事のメール全文!たったこれだけ!
ビジネスの場合、スケジュールの多くがメールで決まります。…が、打合せ当日「あれ?どんな話だったっけ?」とメール確認したいのに探してもなかなか見つからない…なんて経験ありませんか?
そのときにやりとりしたメールを丸ごとGoogleカレンダーのメモ欄にコピペしておけば、スケジュールから直接これまでのやりとりや、打合せ場所、相手の連絡先まで確認できてしまうのでいちいちメールを開く必要も、探す手間もいりません。
ということで、今回はコピペ一つでシンプルにできるGoogleカレンダーの活用法についてお伝えします!
メールの本文をコピー
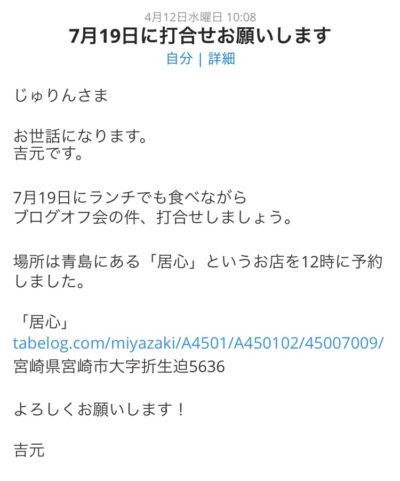
例えば、こんなメールが届いたとします。
いつ、どこで、誰と、どんな用件で…という情報がメール本文にはあるので、当日(または前日)に予定を確認するときに、メール丸ごと確認できるとかなり助かります。
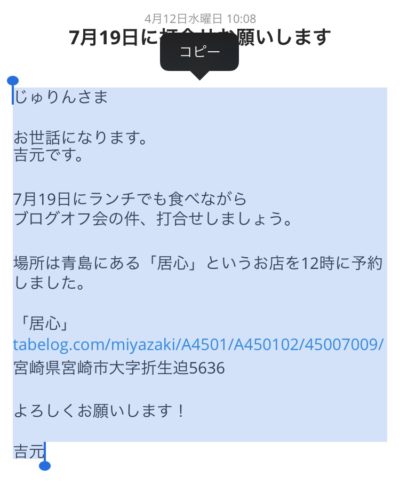
本文を全選択して「コピー」してしまいましょう。
Googleカレンダーに登録
「Googleカレンダー」のアプリを開きます。
「Googleカレンダー」を利用できるアプリはたくさんありますので、お好きなアプリで大丈夫です。
今回は純正の「Googleカレンダー」アプリで解説します。
このアプリもリリース当初よりだいぶ使いやすくなりました。
スケジュールの登録
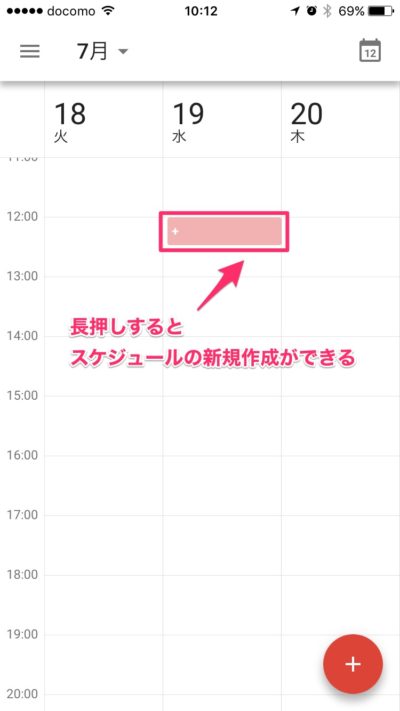
予定は7月19日の12時からでしたので、そこで長押し。
新規の予定が作成されます。
右下の「+」からでも作成できます。
メール全文を「メモ欄」にペースト
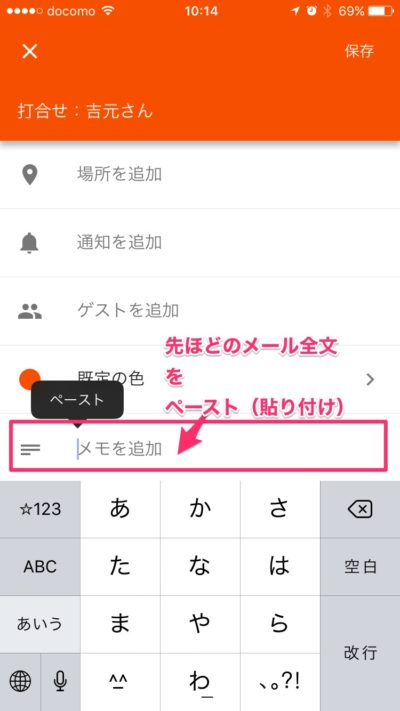
新規予定作成画面になるので、画面下のメモ欄を探します。
見つけたらタップ。
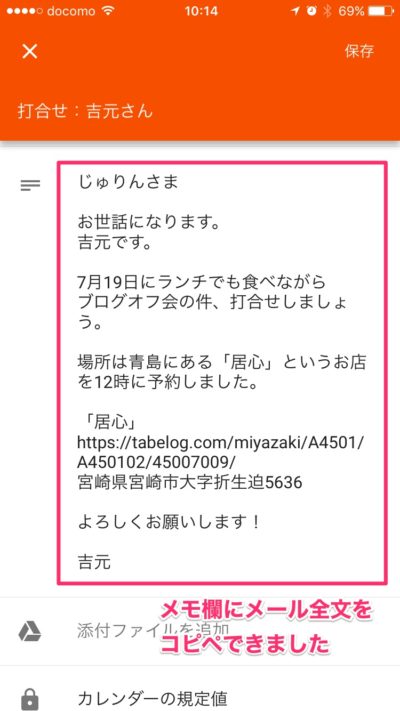
先ほどコピーしたメール全文をペースト。
サクッと張り付きます。
スケジュールのタイトル、日時、場所など入力できたら「保存」で登録完了!
ちなみに場所なんかもメモ欄にある住所をコピペすると楽チンです。
登録されたスケジュールの確認
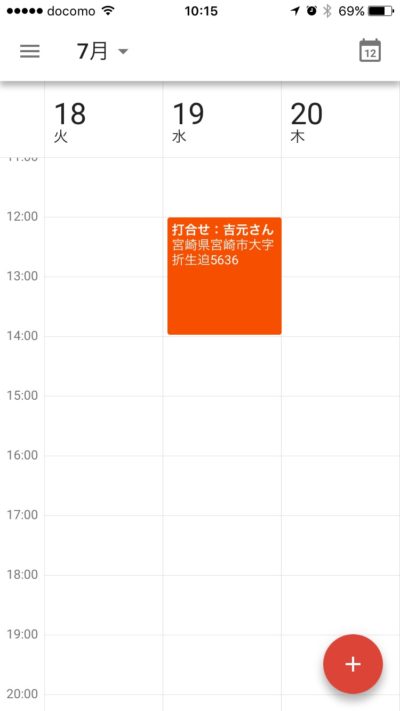
スケジュールが登録されました。
タップすると、スケジュールの詳細が開きます。
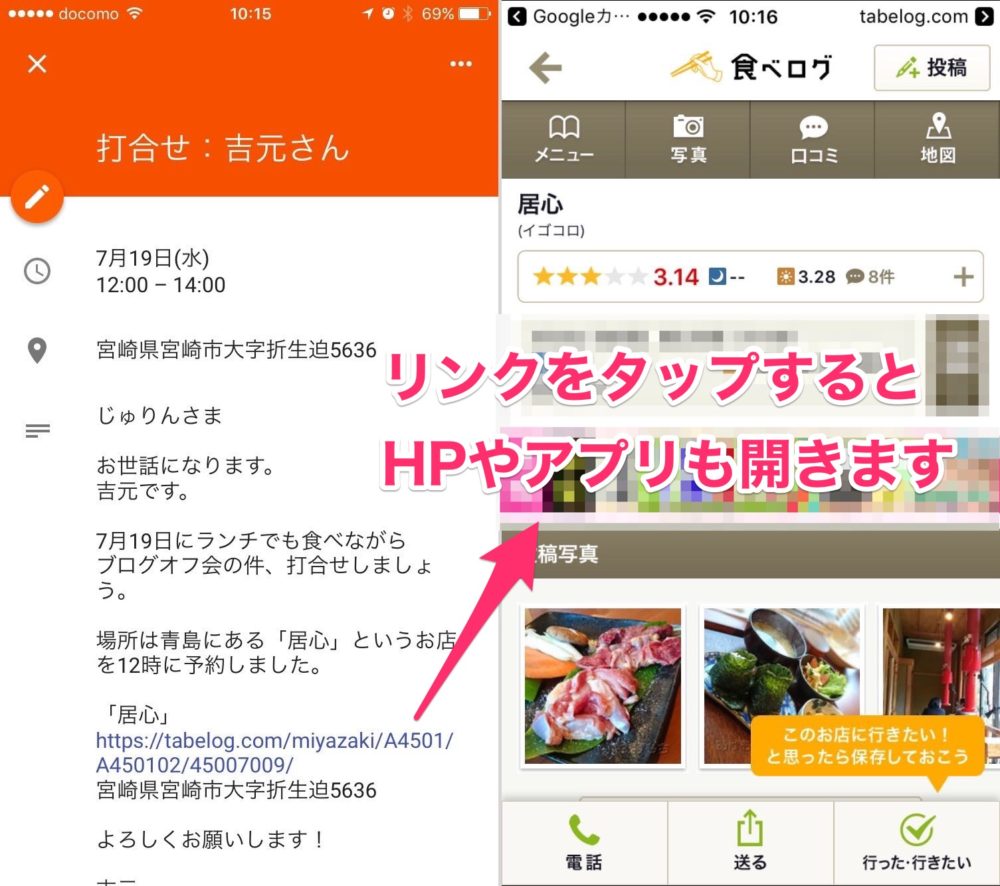
ばっちりメモ欄から、メール全文が確認できます。
ここのメモ欄のURLは、タップしてネットや、他のアプリを開くこともできるので大変便利!
例えば、
- お店の食べログ情報URL
- 署名にある取引相手の会社のURL
- 署名相手の電話番号
などもカレンダーの予定から即アクセスできるので非常に助かります。
まとめ:メモ欄一つで「できる人」になろう!
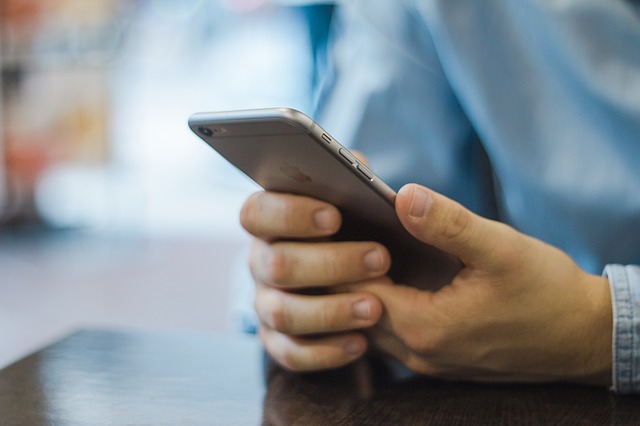
いかがでしたでしょうか?
意外とシンプルな方法(メールをコピペ)だけで、Googleカレンダーが飛躍的に便利になります。
また、こうやってスケジュールからメール本文をチェックできると、後からどんな仕事だったかを確認したいときにも役立ちます。
Googleカレンダーをお使いの方は、ぜひ参考にしてみてくださいね。