
こんにちは!じゅりんHACK管理人のじゅりんです。
先日こんな相談がありました。

じゅりん先生!Zoomでミーティングを作ろうと思っているんですけど、毎週定期的に開催しているのに毎回ミーティングを作成するのが面倒で…なにかいい方法ありませんか?

そうなんですね。それなら「定期ミーティング」として作成する方法が便利ですよ!

「定期ミーティング」ですか!
例えば「3か月間・毎週火曜日の19時〜21時」というスケジュールでミーティングを作れたりしますか?

もちろん大丈夫です!
ではでは、実際にそのスケジュールでZoomの定期ミーティングを作ってみましょう!
ということで、今回はZoomで「定期ミーティング(期限あり)」を作成していく方法について解説します。
Zoomでの定期的なスケジュールには「定期ミーティング」が便利!
Zoom単発のミーティングを簡単に作ることができますが、定期的に開催される毎週の曜日や時間が決まっているミーティングの場合、毎回ミーティングを作成するのは面倒ですよね。
そのような場合には、「定期ミーティング」で、作成を一回で終わらせてしまいましょう!
Zoomでの「定期スケジュール(繰り返し)」の作り方
Zoomアプリ編
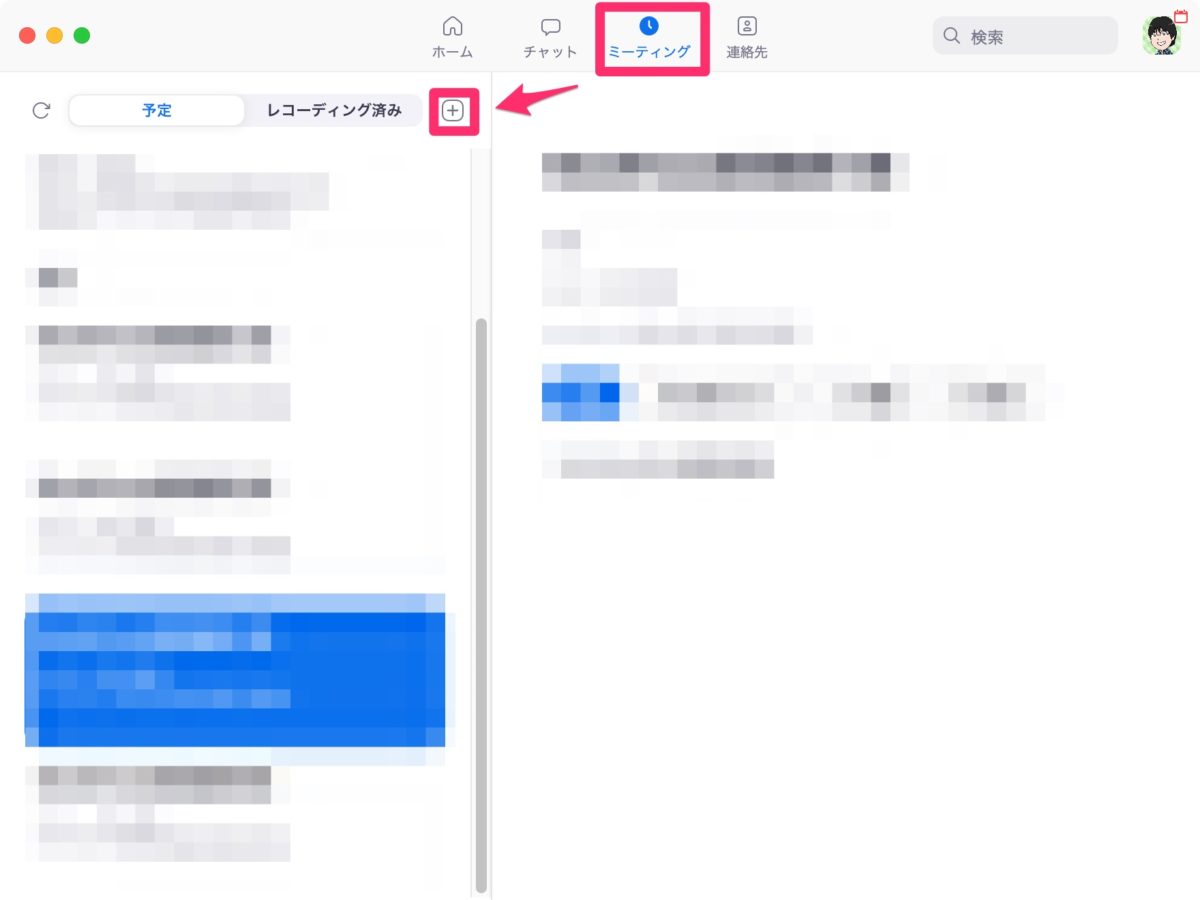
「Zoom」アプリを開き、通常通り「ミーティング」タブを開いたら、ミーティングの新規作成をしていきます。
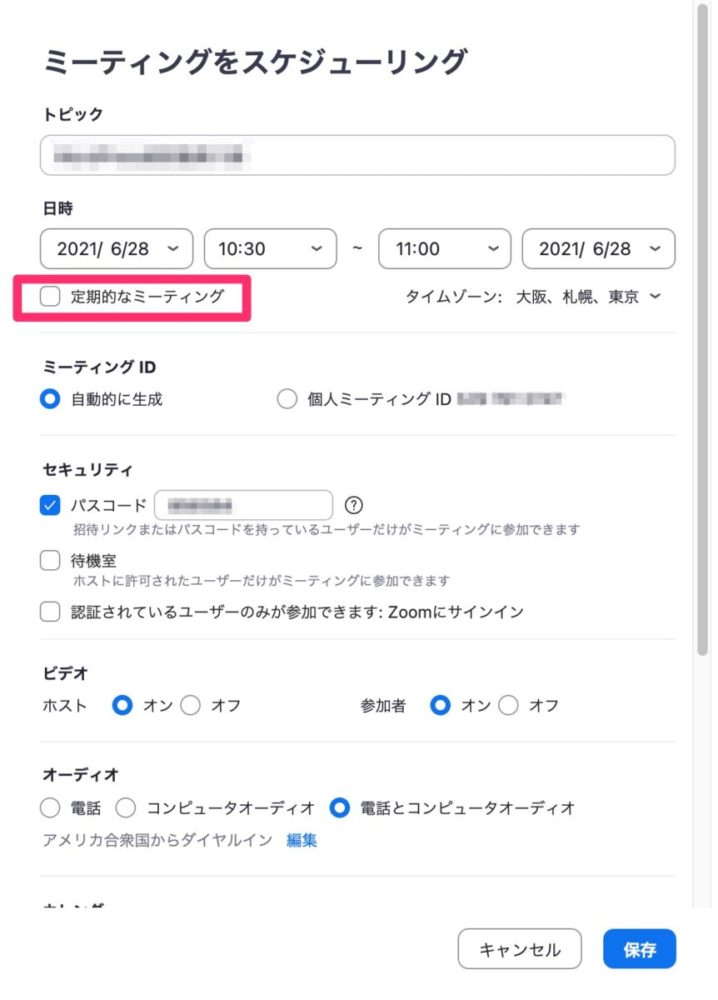
ミーティングを作成の画面が開いたら、日時のところで「定期的なミーティング」にチェックを入れます。
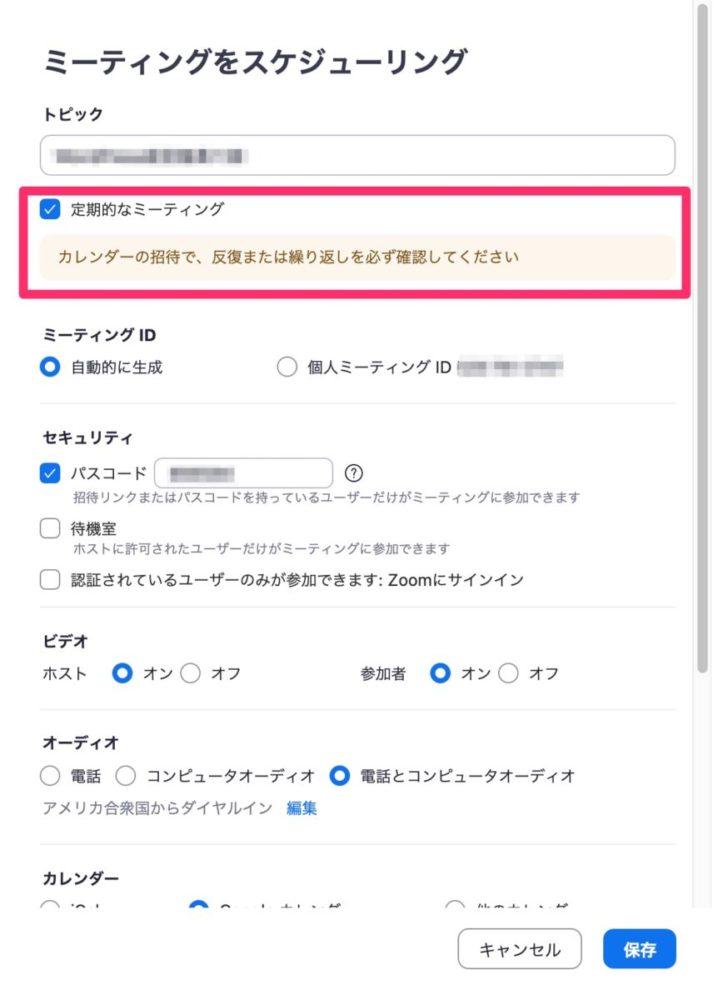
「定期的なミーティング」にチェックを入れると、日時の入力欄が消えます。ですが、この後カレンダーで設定していくので問題ありません。
他の設定を終えたら、「保存」をクリックします。
すると、Zoomと連携させているカレンダー画面が開き、「スケジュール設定」できるようになります。(今回は「Googleカレンダー」で解説)
Googleカレンダー編
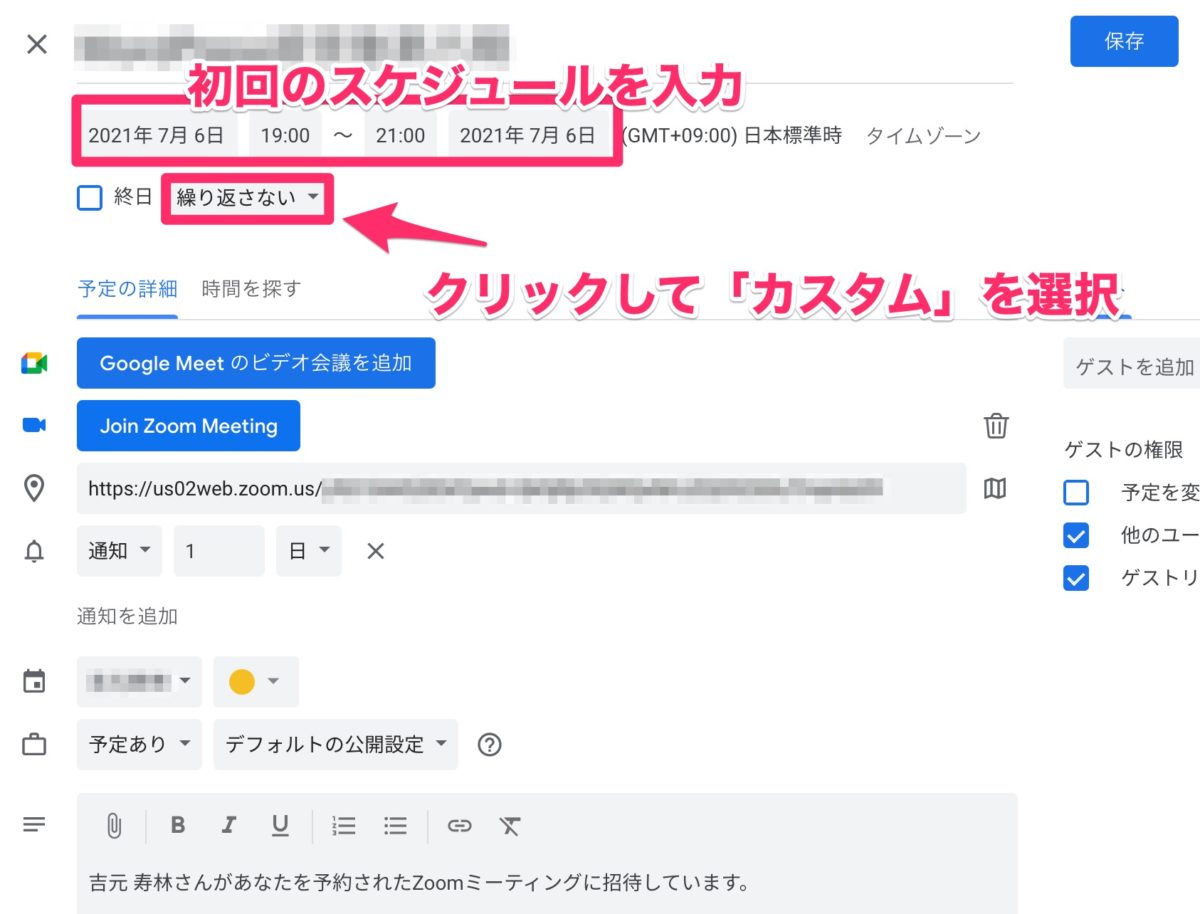
Googleカレンダーのスケジュール設定画面が開くので、「繰り返しのルール」を設定していきます。
今回は
今回は、相談された方の定期ミーティングのルールが上記のようになっていましたので、これを例にして解説していきます。
まず「初回のスケジュール」を入力します。今回の場合は7月6日(火)が初回になるので、そのまま入力します。
次に「繰り返し」設定を行います。
最初は「繰り返さない」と表示されているのでクリック。
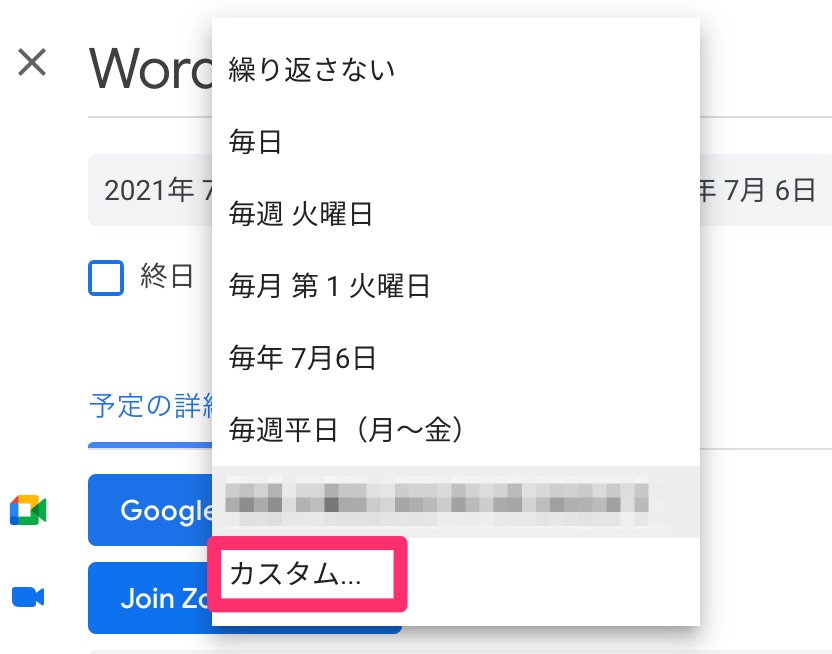
すると、「繰り返しのルール」が表示されます。特に期限なく毎週などであれば、ここで選択するだけでもOKです。
ですが、今回は「期限がある(終了日がある)」ので、「カスタム」をクリックします。
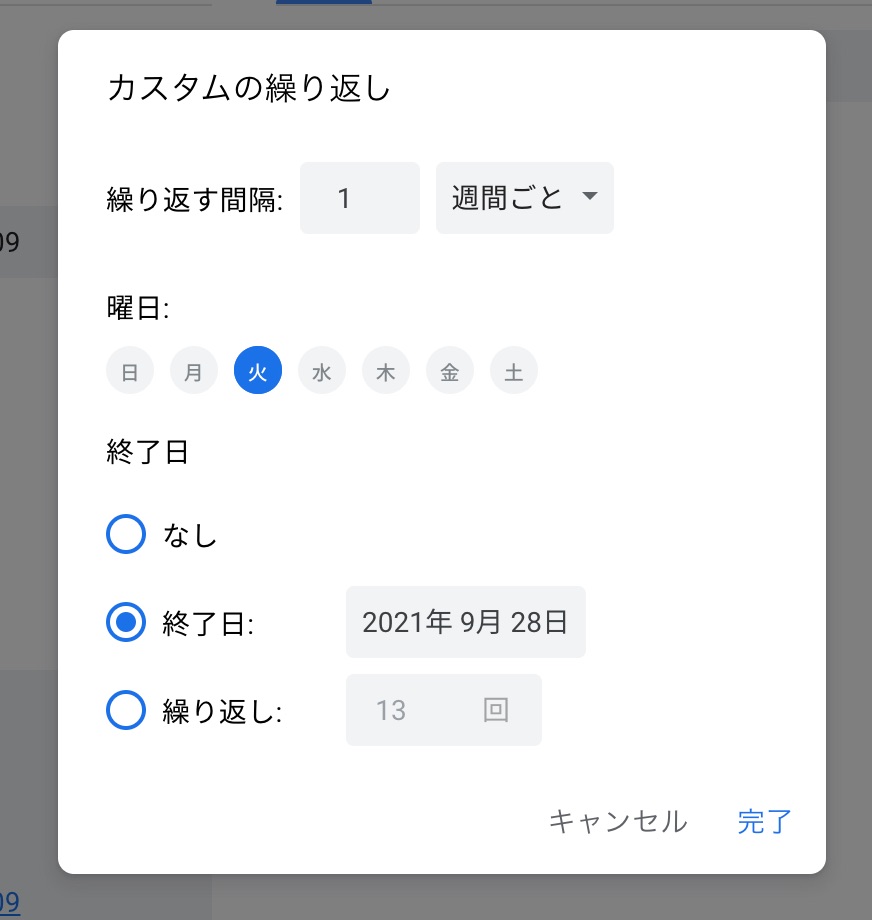
すると、繰り返しのルールを細かく設定することができるので、設定していきます。終わったら「完了」をクリック。
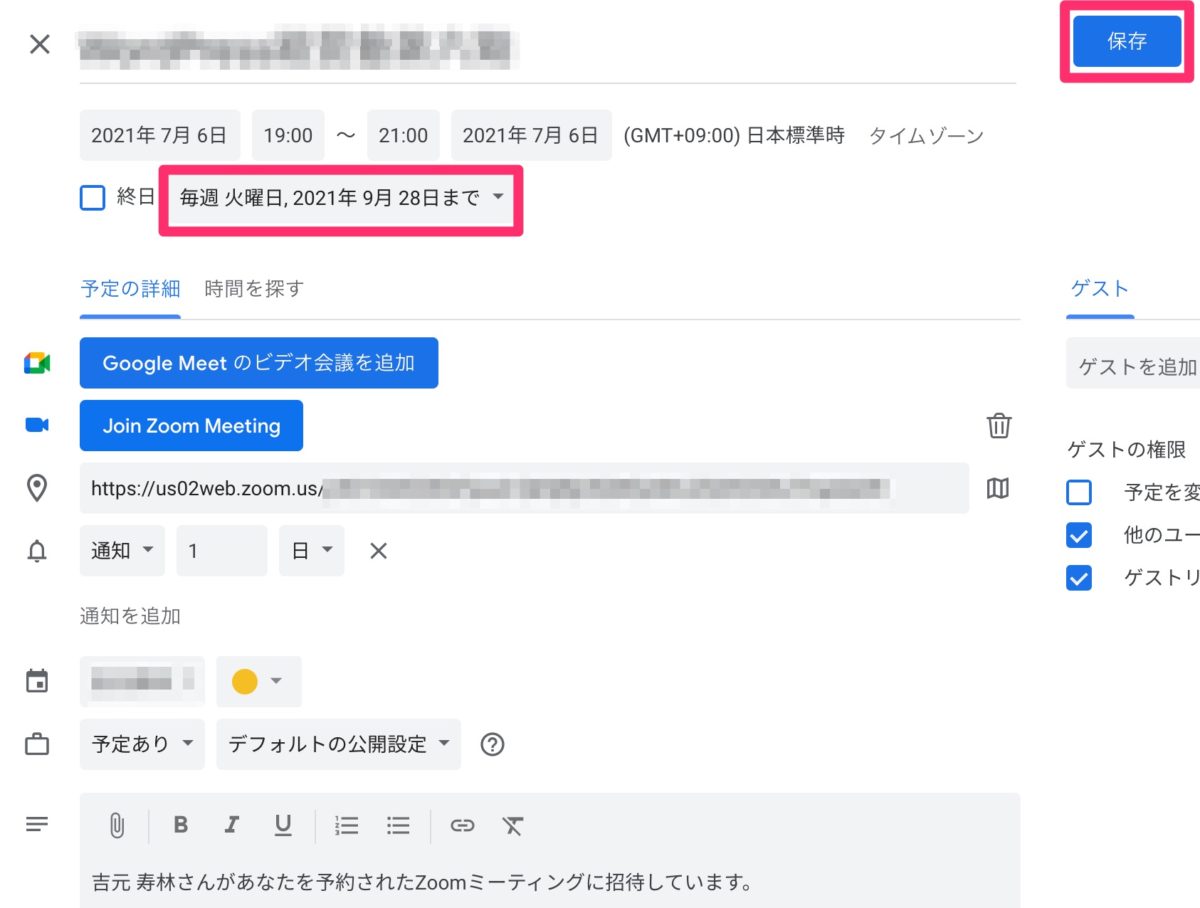
繰り返しのスケジュールが設定できているのがわかるでしょうか?
これで問題なければ、「保存」をクリックします。これで完成です。
念のためカレンダーを確認してみてください。設定したルール通りにミーティングがスケジュールされていればOKです!!
定期ミーティングのZoomURLは全て同じ
ひとつポイントとしては、「定期ミーティング」のZoomURLは全て同じものになります。
なので、一度「定期ミーティング」のZoomURLを伝えておけば、以降はずっと同じURLでミーティングに参加できますし、複数のURLに混乱することもありません。
まとめ:Zoomの定期ミーティングは便利!
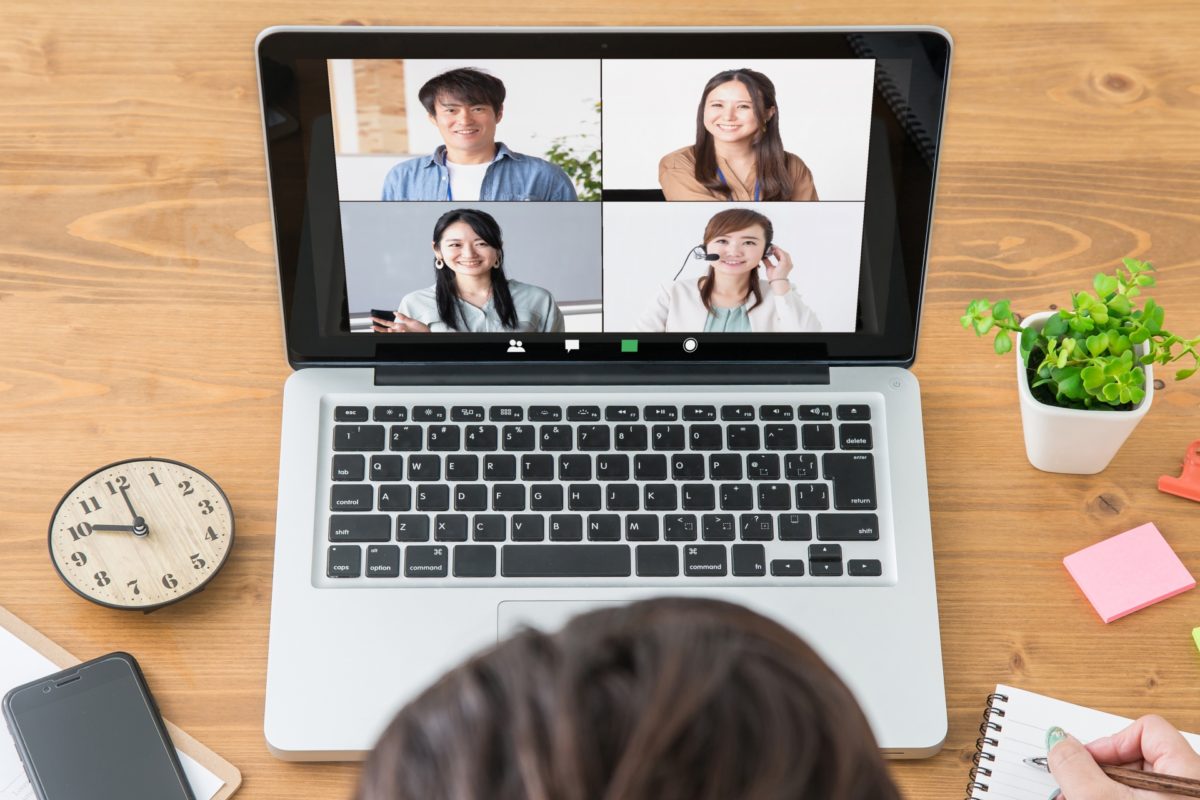
いかがでしたでしょうか。
Zoomの「定期ミーティング」の設定は、管理者の労力をかなり減らしてくれるのでとても便利です。
毎回単発でミーティングを作成していた方は、もし「繰り返しのルール」がありそうならうまく設定してあげることをオススメします!













