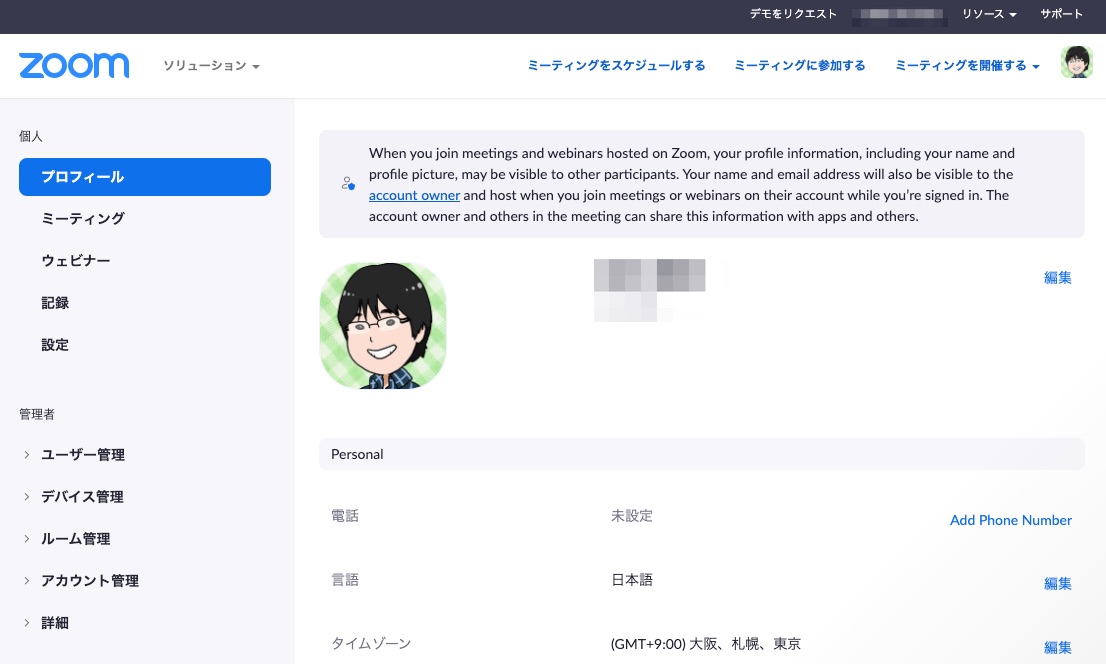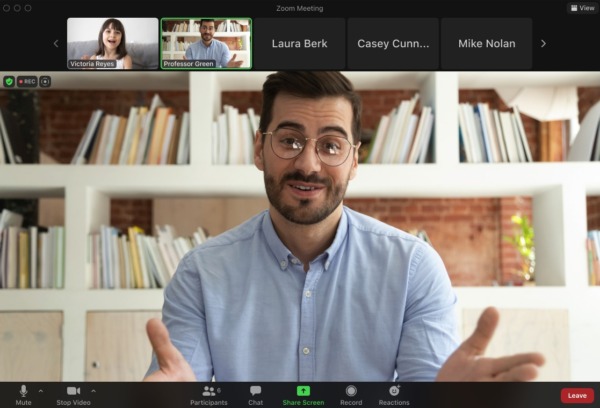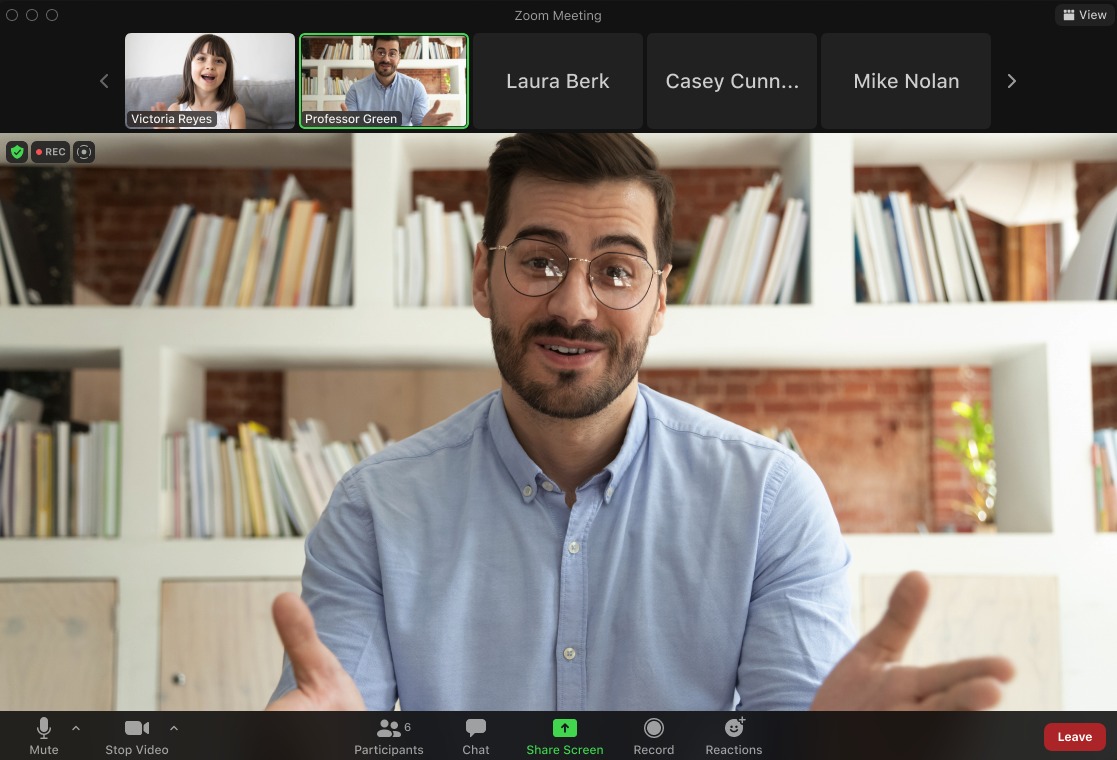
こんにちは!じゅりんHACK管理人のじゅりんです。
リモート会議アプリ「Zoom」に新機能「フォーカスモード」が追加されました!
この「フォーカスモード」とは、
- 参加者は、ホスト(ホストの共有したコンテンツ)とスポットライトされた人だけを見ることができる
→参加者は、スピーカーに集中して話を聞くことができる - ホストは、参加者全員を見ることができる
→スピーカーは、参加者全員に気を配りながら話ができる
オンライン講座のような形でZoomを利用している方にとっては、なかなか便利な機能になっていますね。
大学のオンライン講義では、他の参加者の姿に気を取られて授業に集中できない方もいるようですし、こういった機能は大人数の講座になるほど必要になるのかもしれません。
ホスト側からは、全員を確認できるのもありがたいですね。
ただ、この「フォーカスモード」を使うのに、少しわかりにくい設定があったので、その辺りを解説していきたいと思います。
Zoomの「フォーカスモード」の見え方サンプル(公式サイトより)
参加者から見た画面
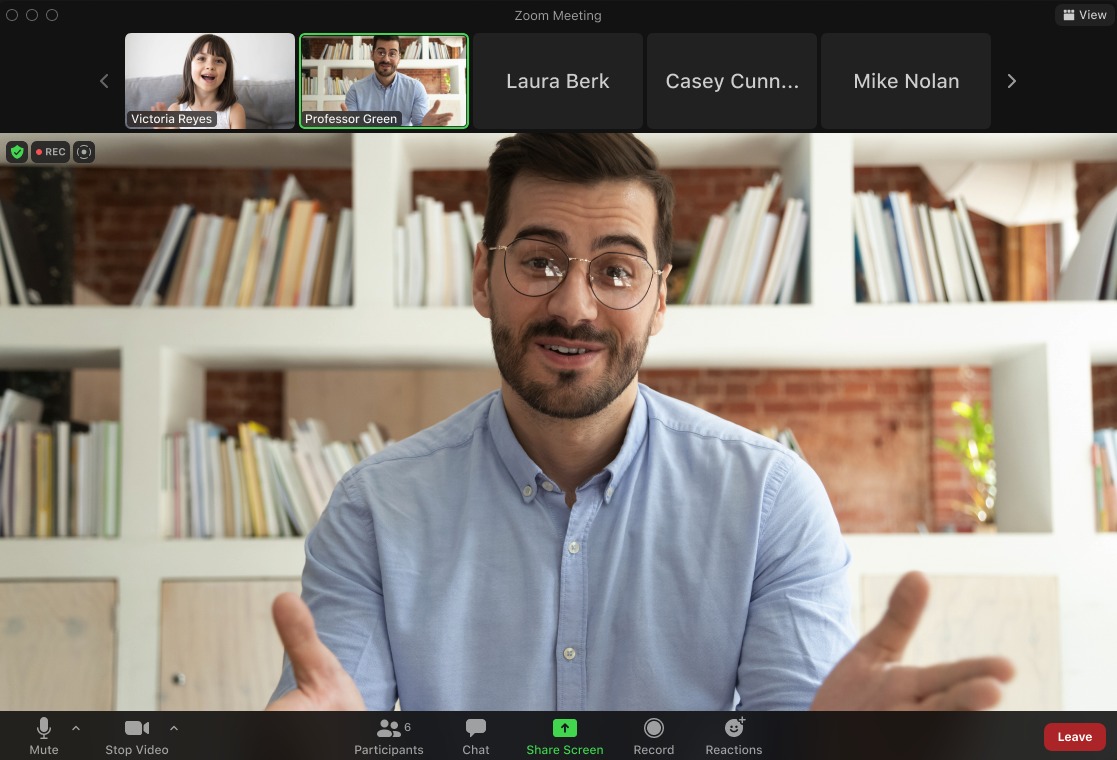
「フォーカスモード」を使用すると、参加者からはホストとスポットライトが当たっている人の姿しか見ることができません。他の参加者のビデオはオフの状態で表示されます。
ホストから見た画面
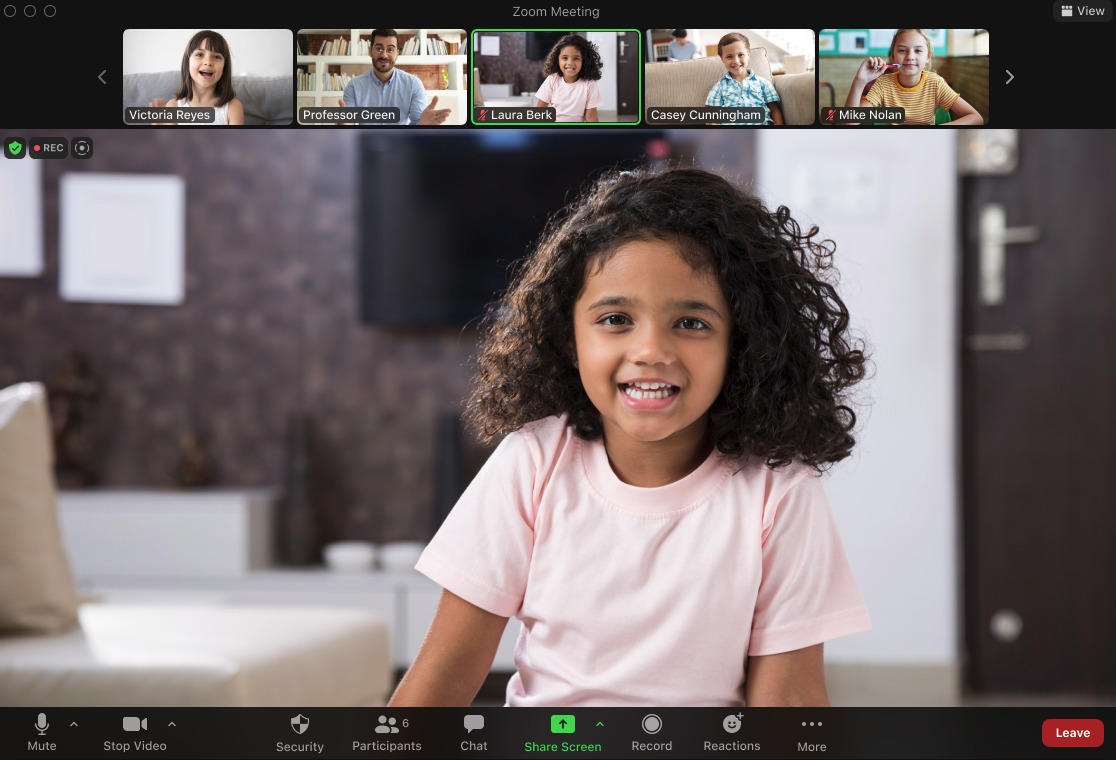
「フォーカスモード」にしても、ホスト側からは参加者全員の姿を見ることができます。
Zoomの「フォーカスモード」の使い方
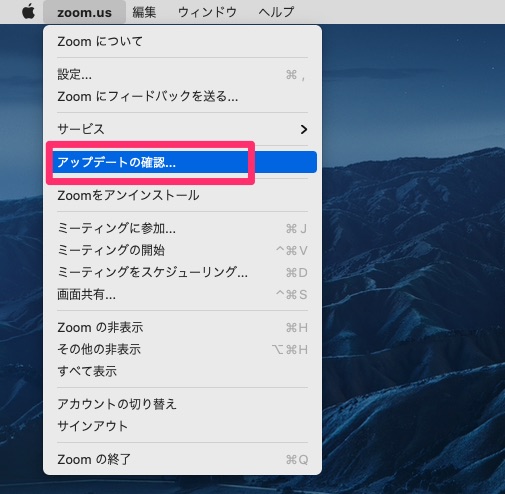
Zoomのデスクトップアプリを最新版に更新します(Windows・Macどちらも「5.7.3以降」)。
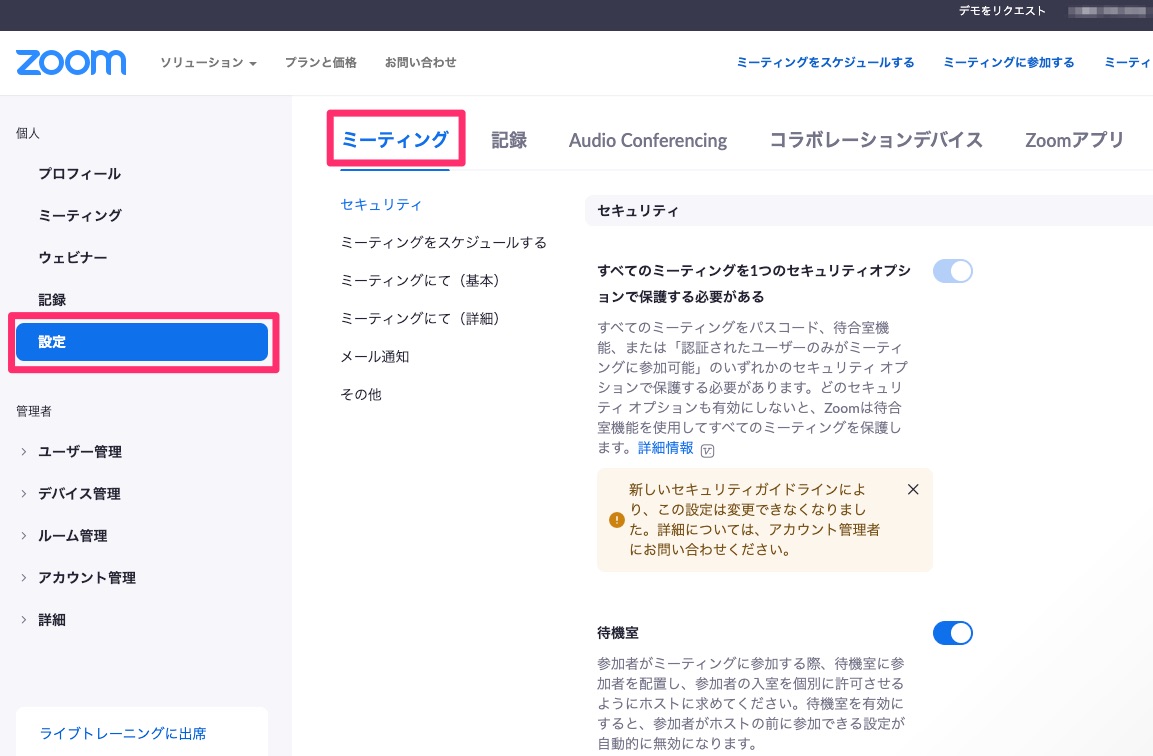
「設定」をクリック
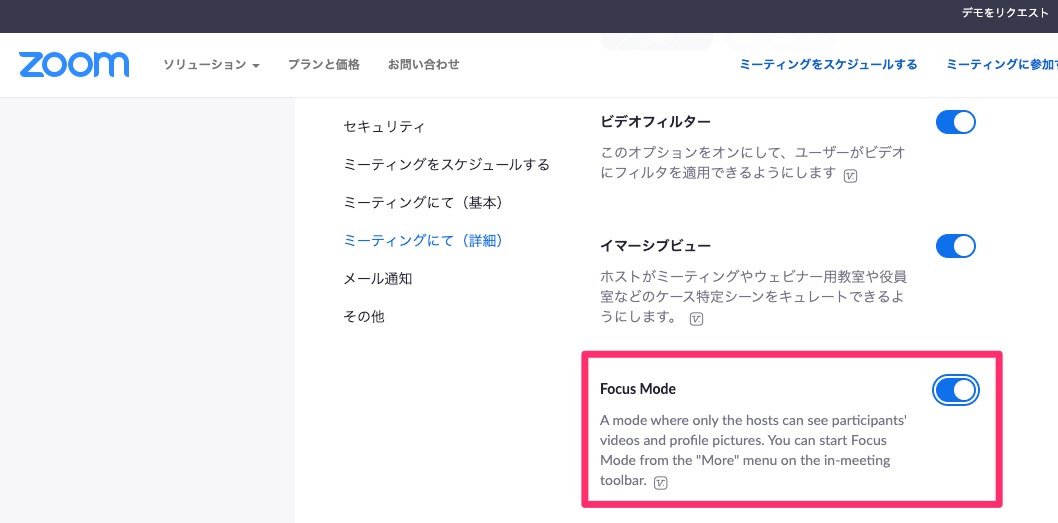
「ミーティングにて(詳細)」の中に「Focus Mode」の項目があるので「オン(青色)」にします。
これでWeb上での設定は完了です。
画面右下の「…」→「フォーカスモードを開始」
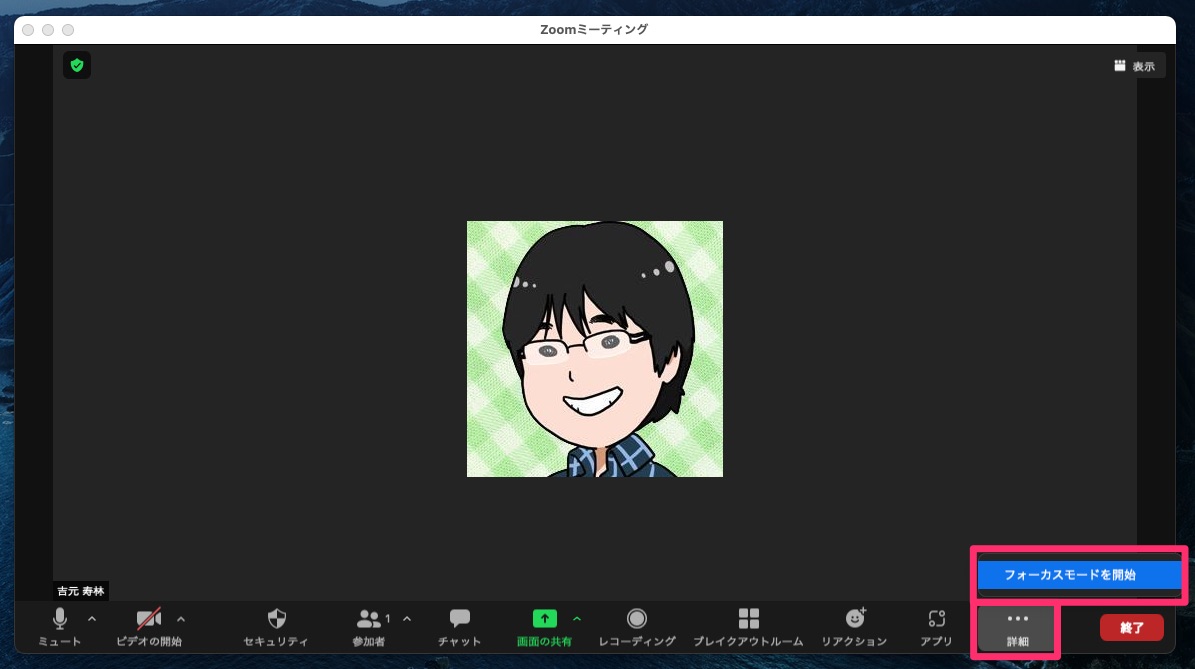
Zoomのアプリで、いつも通りミーティングを開始。
画面下のツールバーの右側に「…(詳細)」があるのでクリックすると「フォーカスモードを開始」が表示されます。こちらをクリックで「フォーカスモード」が開始されます。
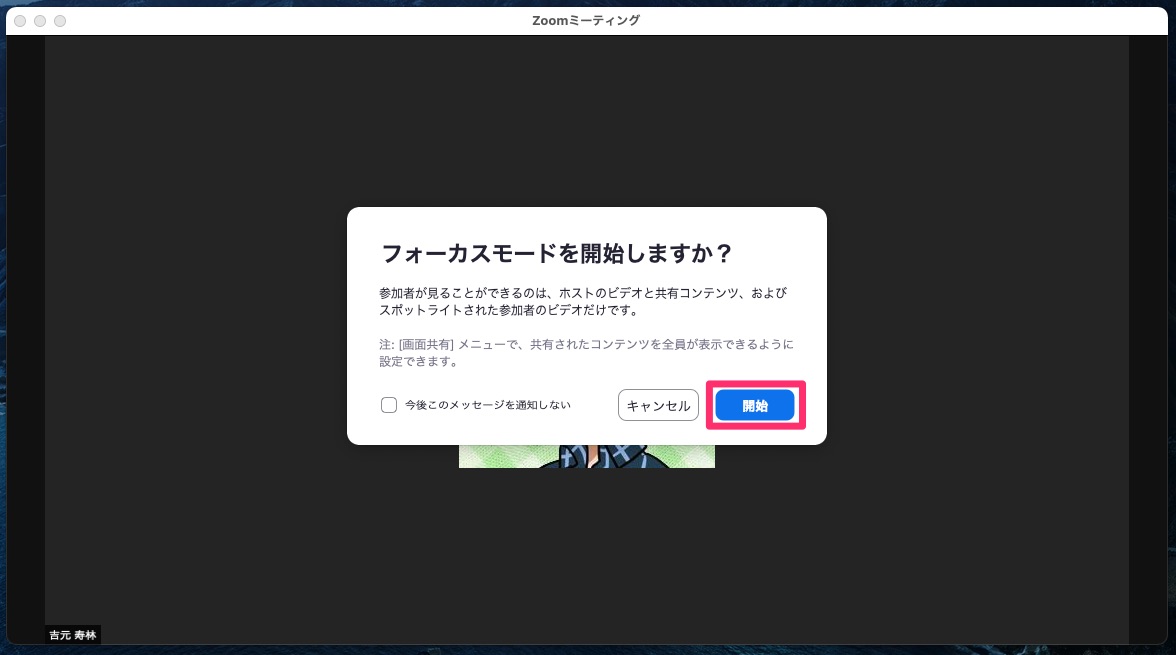
ちなみに、一度設定してしまえばスマホのZoomアプリからでも「…(詳細)」から「フォーカスモード」を開始することができるようになります。(アプリは最新版にすること)
Zoomの「フォーカスモード」は、オンライン授業や講座を行う方にオススメ!
いかがでしたでしょうか?
Zoomの「フォーカスモード」は、少し設定がややこしいですが、一度設定してしまえばサクサクと使うことができます。
オンライン授業や講座を行う方、参加者同士の顔がわかる必要が特にない場合などには、話し手に集中させることができるので、オススメの機能になりそうですね。
ぜひ使ってみてください!!
参考リンク:Focus mode – Zoom Help Center(英語)