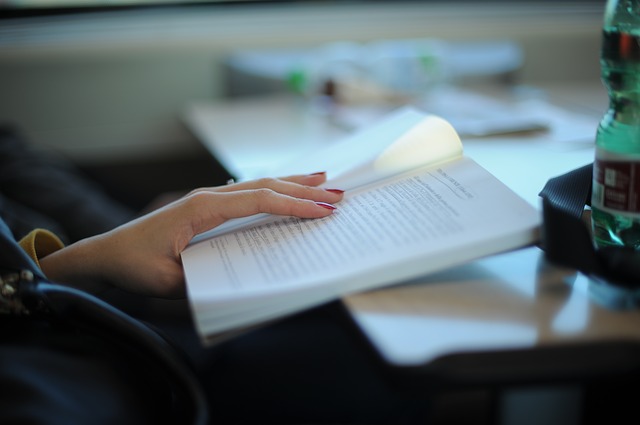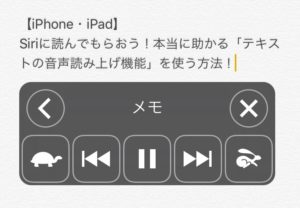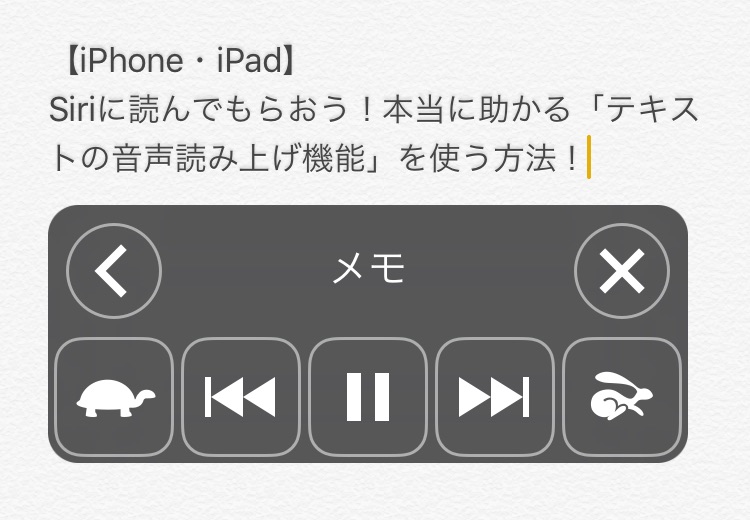
最近、老眼が進んでiPhoneでメールを読んだり、ホームページの文字を見たりするのが辛いんだよね…
何かいい方法ないかな?



それでは、今回はiPhoneやiPadに画面上のテキストを音声で読み上げてもらう「スピーチ(音声読み上げ)」機能の使い方を紹介しましょう!
iPhone・iPadには、標準でテキストの「スピーチ(読み上げ)」機能があります!
視力が悪かったり、文字を読むことに困難があったりすると、メールやホームページを読むことが辛くなります。
ぼく自身、視力が両眼とも0.01未満で、メガネがないと生活できないレベルなのですが、やはりずっとパソコンやスマホとにらめっこして仕事をしていると、文字が霞んでくることがあります。
そんな時に便利なのが、iPhone・iPadに標準で入っている「スピーチ(音声読み上げ)」機能です!!
これは画面上にあるテキストなら何でも音声で読み上げてくれるという、超便利機能!!メールやホームページだけでなく、「テキスト」が表示されているアプリであれば、だいたい読み上げてくれます。
iPhoneで「スピーチ(音声読み上げ)」機能を設定する方法
iPhoneで解説していますが、iPadでも手順は同じです。
スピーチ機能をオンにする(初回のみ)
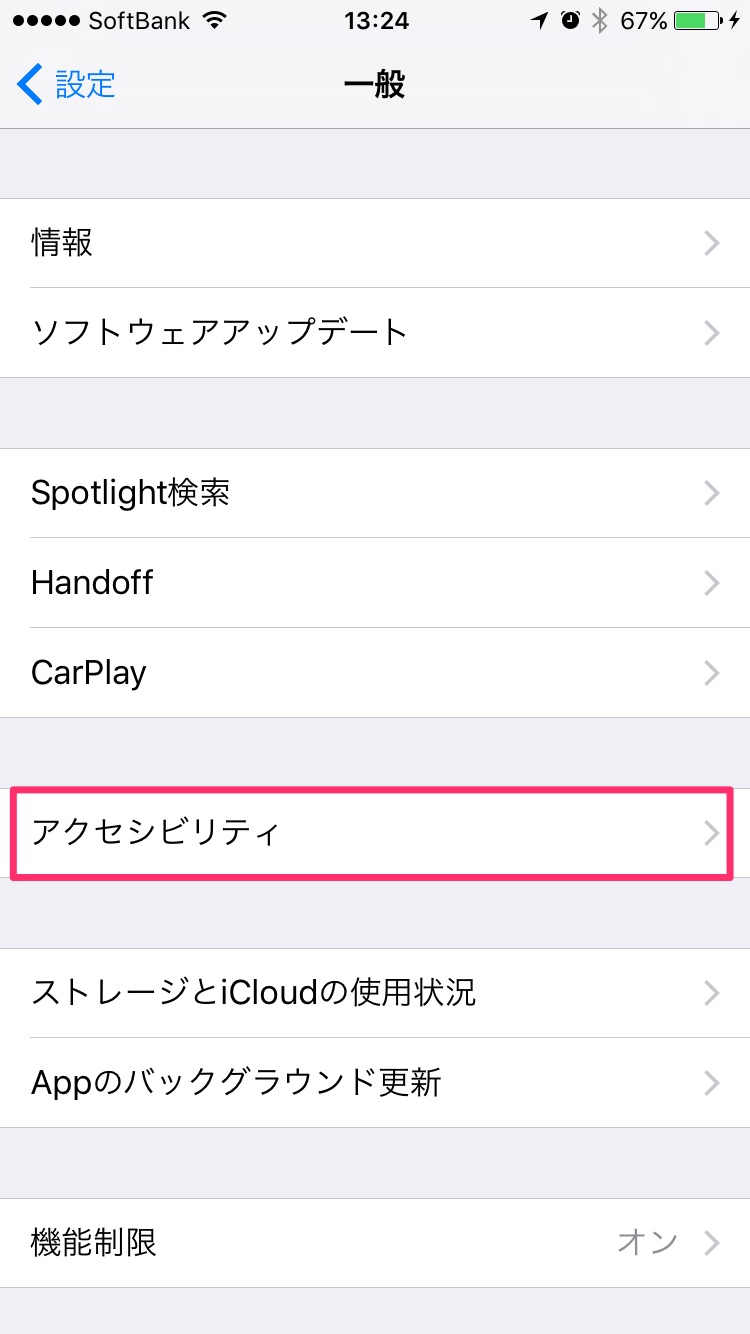
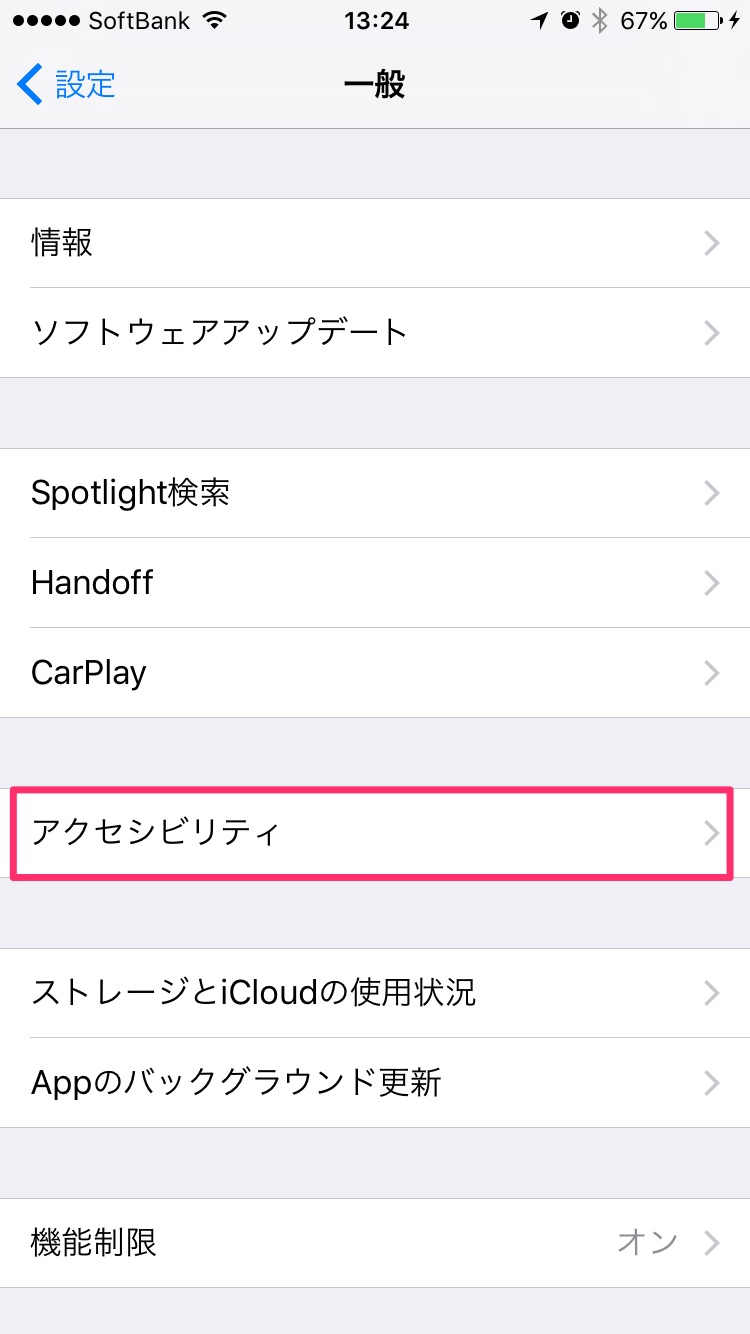
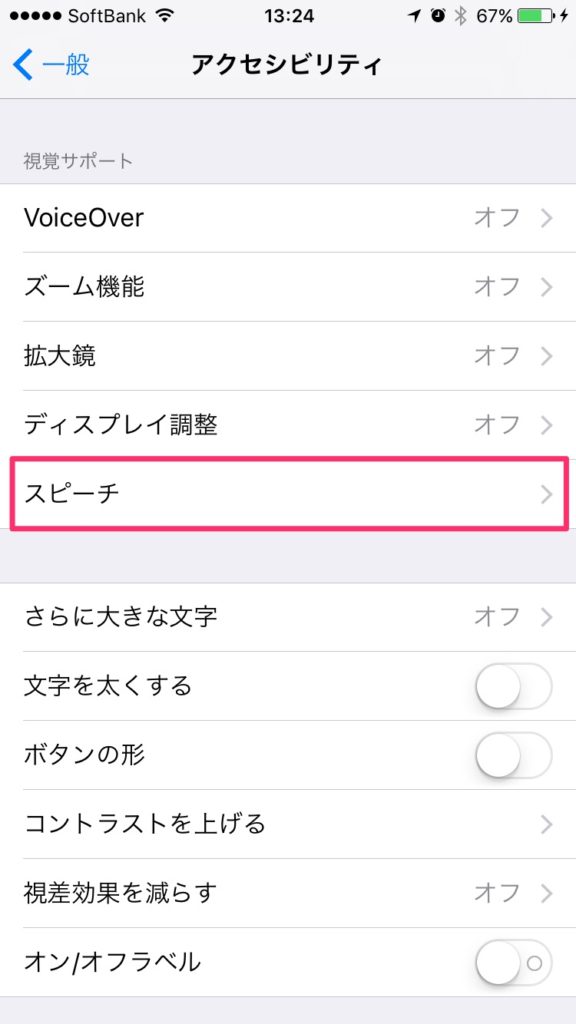
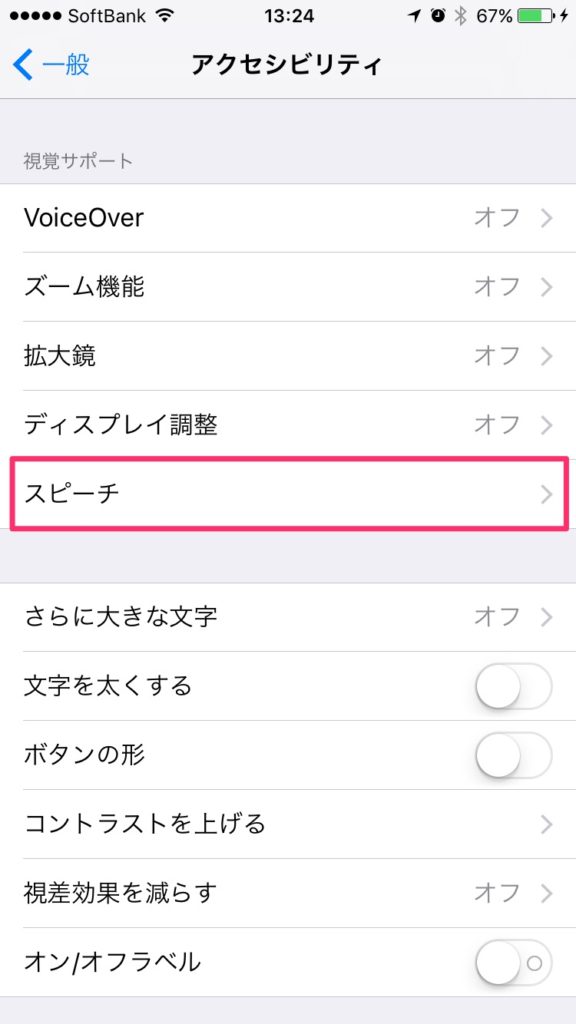
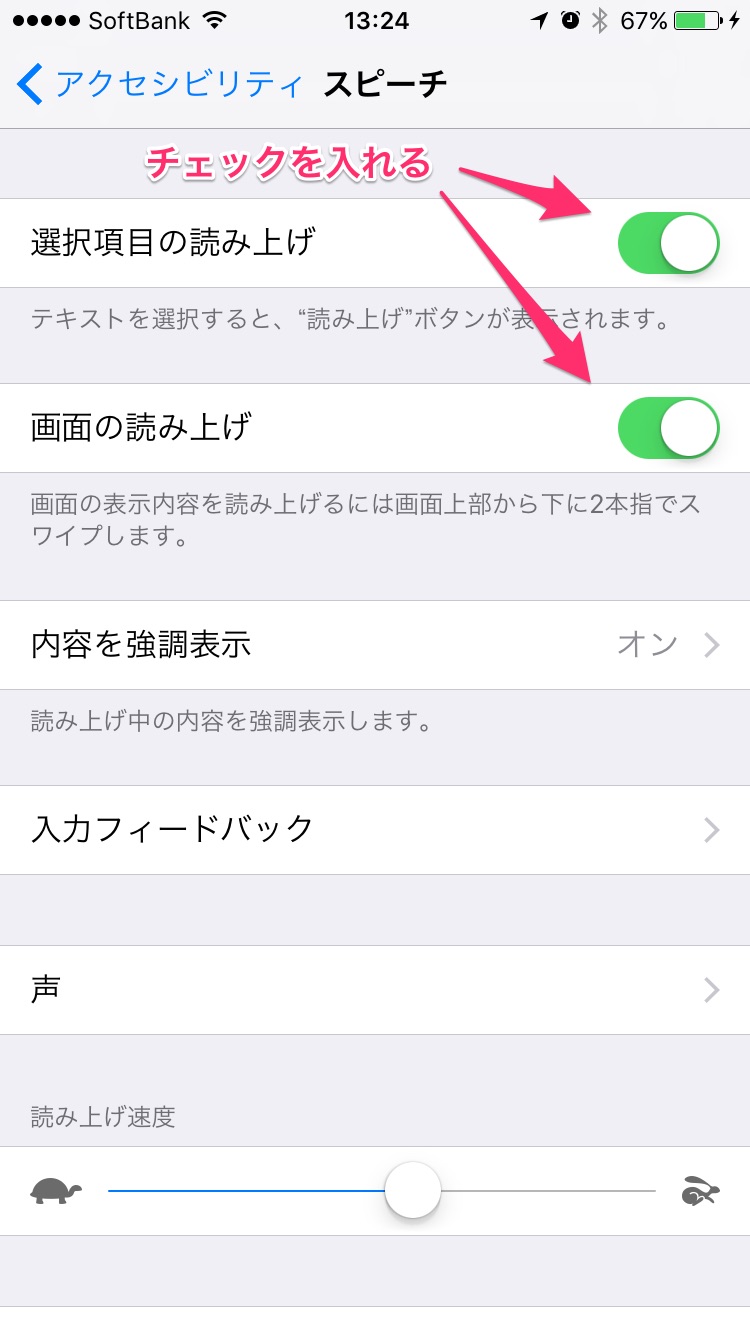
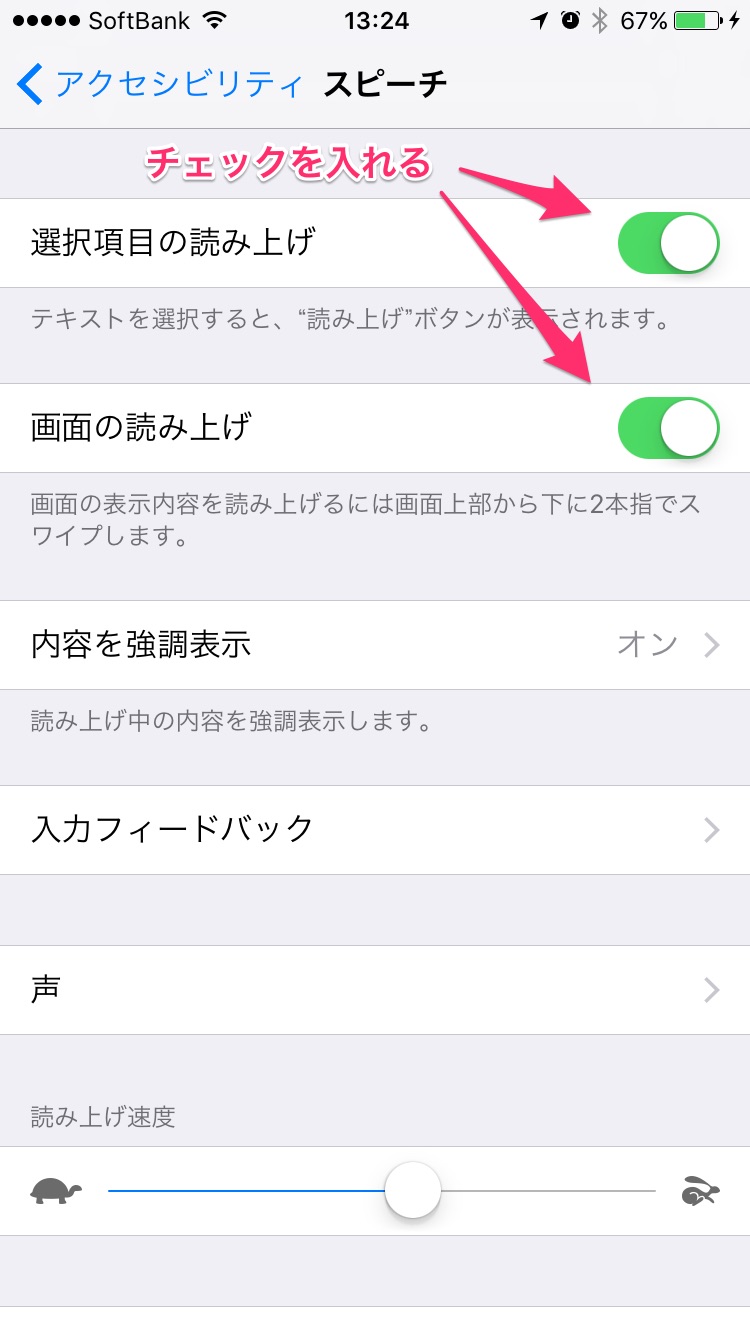
- 「設定」アイコンをタップ
- 「一般」
- 「アクセシビリティ」
- 「スピーチ」
- 「スピーチ」画面で…
- 「選択項目の読み上げ」→チェックを入れる
- 「画面の読み上げ」 →チェックを入れる
「スピーチ」の設定画面では、他にも再生速度の調整や、声(男性・女性)なども選べるので、自分が使いやすいように設定しましょう。
ちなみにぼくのiPhone・iPadの音声は「Siri(女性)」ちゃんです♪
いちばんかわい…もとい、発音が聞き取りやすいので選びました!!
「スピーチ(音声読み上げ)」機能の使い方
選択範囲の読み上げ
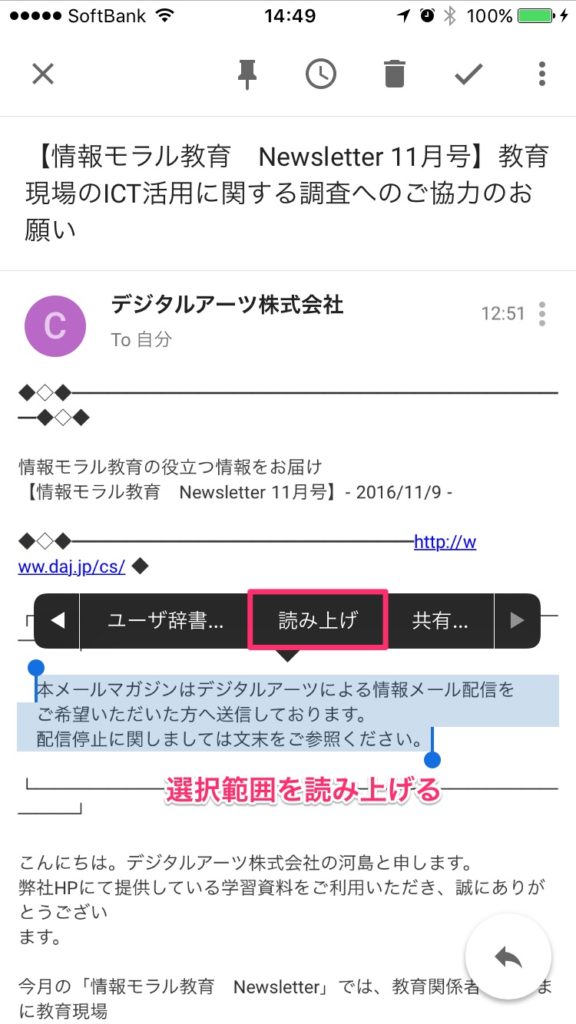
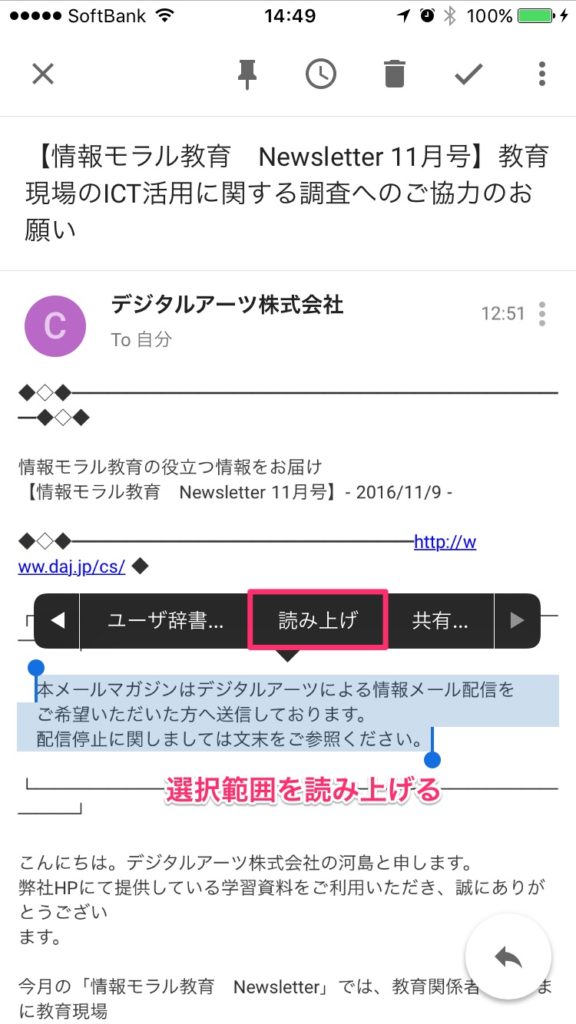
- 読み上げたい「テキスト」を選択。
- ポップアップ(上に出てくる黒いところ)から「読み上げ」をタップすると再生されます。見つからなければ右端の「▶︎」をタップするとポップアップの項目が切り替わり「読み上げ」が表示されます。
全体の一部分だけテキストを読み上げさせたい時に使います。
ただ、わざわざ選択してからじゃないと使えないので、個人的にはあまり使う機会はありません。
画面の読み上げ
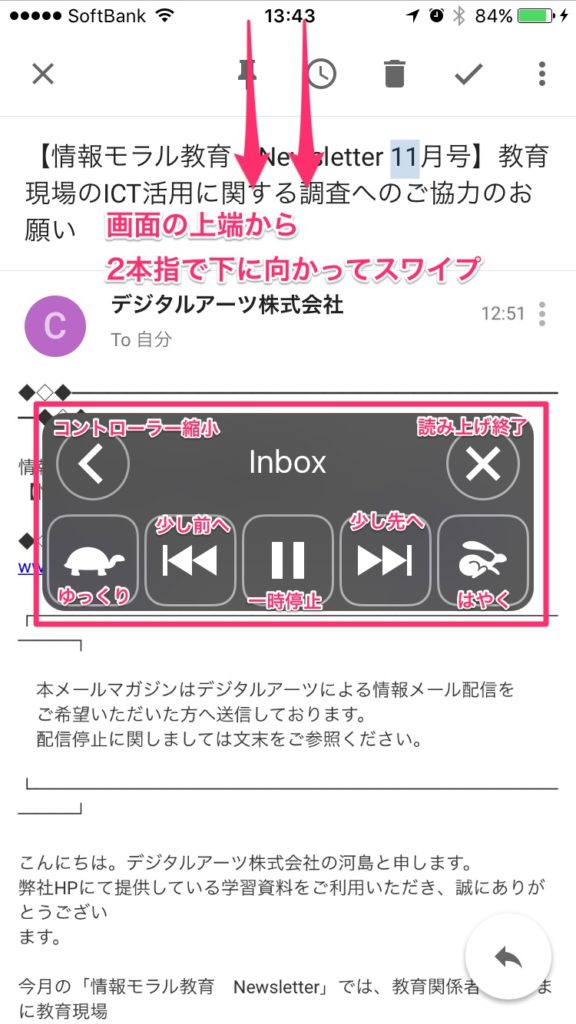
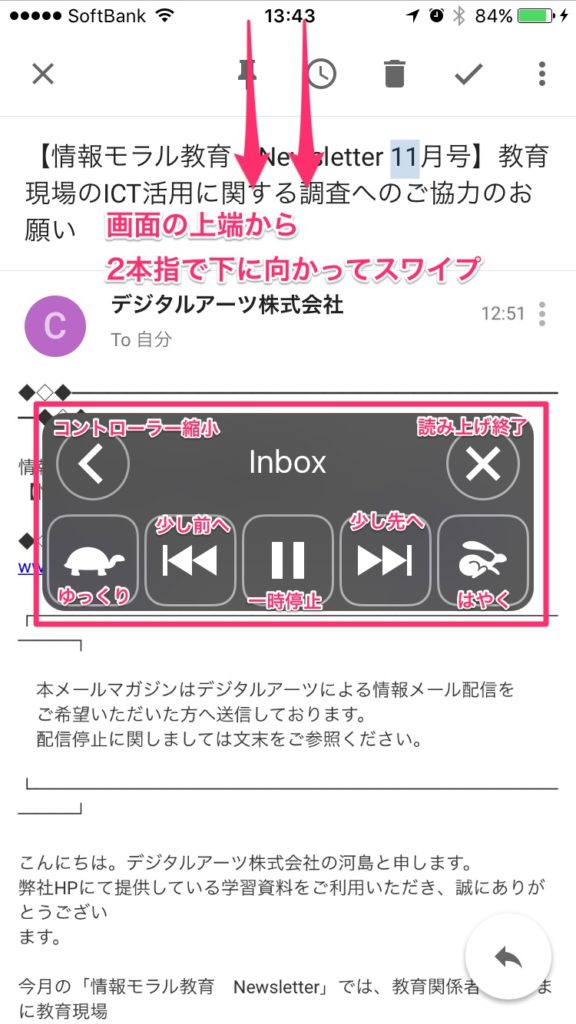
- 読み上げたい「テキスト」が表示されている画面(画面は「inbox(メール)」アプリです)で、画面上端から下に向かって「二本指」でスワイプ。
- 音声コントローラーが表示され、読み上げが開始されます。
- 音声コントローラーで、一時停止・再生速度の調節などの変更ができます。
画面上のすべての「テキスト」を読み上げさせたいときには、こちらの方法を使います。
基本的に「テキスト」のある画面なら、ほぼどのアプリでも読み上げてくれます。
ぼくの場合は、メルマガや電子書籍(主にビジネス書)を、とりあえず頭に入れておきたいときに、この「読み上げ」機能を使います。他の作業をしながらでも耳から聴けちゃうので、これが結構重宝するんですよね〜!簡易音声教材みたいなものですね♪
「スピーチ(音声読み上げ)」機能は、文章の「読み」に困難のある子どもたちの支援にも使えます
この「スピーチ(音声読み上げ)」機能は、工夫すれば様々な活用ができます。
- メールやSNSメッセージ(LINEなど)の読み上げ
- ホームページやブログの読み上げ
- 電子書籍(Kindle)の読み上げ
- メモやノート(テキストデータ)の読み上げ…など
こうやって使いどころを見ていくと、視力の悪い方だけでなく、とりあえず耳からも情報を入れておきたい という方にも便利ですし、「ディスレクシア」と言われる読み書きに困難のある方の支援にも、アプリの組み合わせによって活用することができます。(この辺りはまた詳しく書きます)
教科書・参考書・本・資料・テキスト…こういった文字情報は必ずしも目で見て取り入れなければならないでしょうか?人それぞれに秀でている感覚は違いますから、「聴く」方が情報の理解が速ければそれでいいんじゃないでしょうか?
デジタルのツールは、どんどん便利に進化しています。
今度は、使う側の人間がそのツールをうまく乗りこなしていく力を身につける番です。
「音声読み上げ」は、「画面上端から「二本指」で下に向かってスワイプ」
覚えておいてくださいね♪